З досвіду багатьох споживачів, які купують в особисте користування планшетні комп'ютери російської марки Explay, можна відзначити той факт, що вони не відразу здатні розібратися в особливостях експлуатації їх нового помічника. Продавець-консультант в магазині досить докладно пояснює тонкощі поводження з обраним пристроєм, але по приходу додому новоспечені власники сучасних гаджетів навіть не знають, з якою кнопки почати свою роботу. Тому відповідь на питання про те, як користуватися планшетом Explay залишається досить актуальним для багатьох покупців.
Особливості роботи з планшетним пристроєм
З чого починати роботу?
Для початку роботи зі своїм пристроєм власнику необхідно затиснути кнопку включення / вимикання планшета і утримувати її до появи логотипу операційної системи Android. Після цього з'явиться головний екран і заставки. Далі потрібно затиснути іконку із зображенням замку і потягнути її вгору, щоб розблокувати свій гаджет.
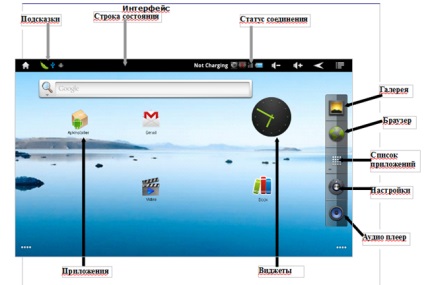
Головний екран планшетів Explay практично ідентичний робочого столу комп'ютера, т. Е. На ньому також можна розміщувати додатки, ярлики і різноманітні віджети. У рядку стану зверху можна побачити час, стан Wi-Fi і заряд батареї, а якщо зліва з'явиться якась картинка, то це може означати, що, наприклад, в даний момент відтворюється музична композиція.
Щоб перемістити який-небудь додаток на робочий стіл, потрібно натиснути на нього і утримувати протягом пари секунд. Точно також на головному екрані можна розташувати будь-віджет. Всі наявні програми можна побачити, натиснувши кнопку «Список додатків».
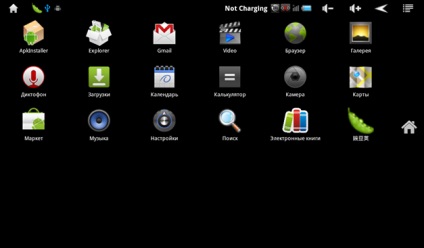
Далі можна виставити мову, на якому користувач хотів би вести свій діалог з планшетним пристроєм. Для цього потрібно зробити наступне:
- натиснути Налаштування
- Натиснути Мова і клавіатура
- Натиснути Вибрати мову і із списку вказати ту мову, який вважає за краще власник.
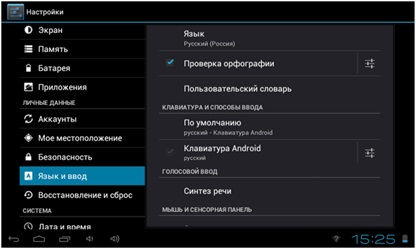
Вибір мови інтерфейсу
Налаштування SD-карти
Щоб налаштувати SD-карту пам'яті, потрібно встановити її в слот, призначений для цього, і вибрати пункт меню Налаштування. Далі потрібно перевірити статус підключення SD-карти, натиснувши кнопку Пам'ять.
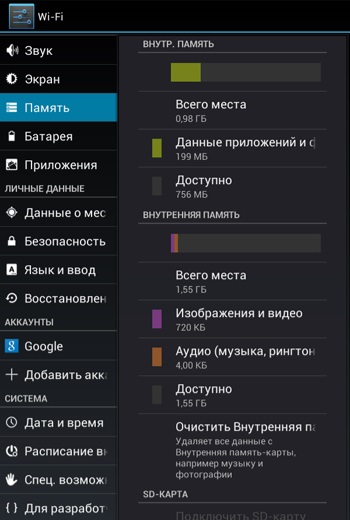
Пункт меню «Пам'ять»
І перед тим, як почати використовувати карту пам'яті, необхідно вибрати пункт «Підключити SD-карту». Також в цьому розділі можна відформатувати карту пам'яті, вибравши відповідний пункт меню.
Налаштування бездротових мереж
Для комфортного Інтернет серфінгу потрібно налаштувати бездротові мережі Wi-Fi. Для цього необхідно зайти в Налаштування, вибрати пункт Бездротові мережі, а там - Налаштування Wi-Fi.
Важливо знати, що в розділі Налаштування Wi-Fi потрібно обов'язково включити Повідомлення про відкриті мережах, щоб отримувати повідомлення системи про доступність мереж.
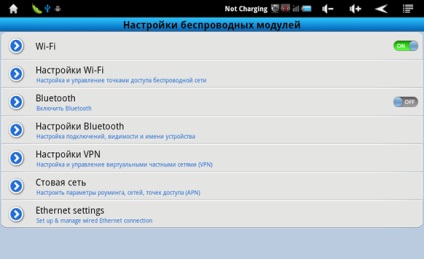
Вікно настройки бездротових мереж
Налагодження підключення USB
При приєднанні USB в рядку стану з'являється відповідна іконка, але якщо користувачеві потрібно оперувати пам'яттю USB-накопичувача, то для цього необхідно виконати ряд кроків:
- Відкрити статусну рядок
- У вікні, вибрати пункт «Пристрій USB-підключення встановлено»
- Вибрати пункт «Включити USB-накопичувач»
- Для відключення USB потрібно вибрати пункт «Відключити USB-накопичувач» для безпечного видалення пристрою.
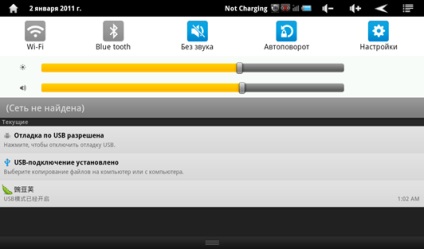
Вікно настройки USB-накопичувача
Налаштування камери
Для того, щоб створювати фотозображення, необхідно налаштувати наявну на планшетному пристрої камеру. У списку додатків вибирається значок камери, і користувач потрапляє в режим відображення камери. Додаткові настройки камери можуть допомогти відрегулювати такі параметри:
- Режим камери (нічний або автоматичний)
- Розмір фотографії (1 або 2 мегапікселя)
- Якість фотографій (гарне, звичайне або відмінне)
- Кольорові ефекти (наприклад, монохром, пастеризація, негатив, сепія, під водою)
- Баланс білого (лампа розжарювання, лампа денного світла, денне світло, хмарно або авто).
Також можна дозволити або заборонити запам'ятовування розташування, і відновити настройки камери до стандартних.
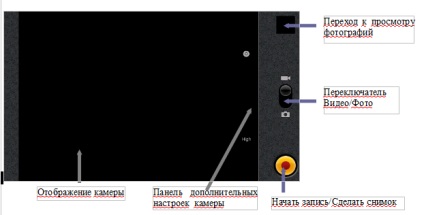
Менеджер файлів
Для управління розташуванням своїх файлів користувач може використовувати менеджер файлів. У списку додатків потрібно вибрати Менеджер файлів, а в ньому - місце розташування потрібного файлу і сам файл. Якщо натиснути на файл і утримувати натискання кілька секунд, то з'явиться меню, в якому можна редагувати, копіювати, видаляти, переміщати, вставляти і перейменовувати потрібний файл.
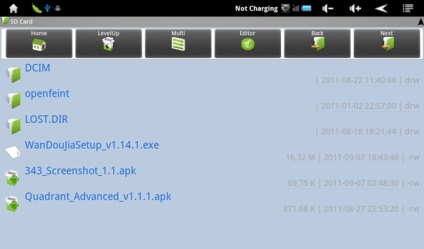
Вікно управління файлами
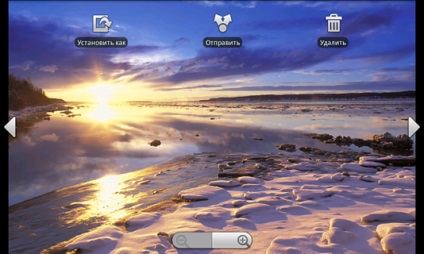
Опціональне вікно роботи з зображеннями
Налаштування роботи з поштовими сервісами
Далі користувач вводить свої дані і встановлює пароль.
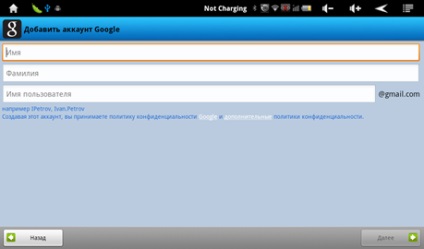
Установка прошивки і отримання root-прав
Кожен власник будь-якого продукту з лінійки планшетних пристроїв Explay може оновити свій гаджет, встановивши на нього нову версію прошивки. Це робиться для того, що розширити можливості і функції свого мобільного помічника, зробити його більш продуктивним і ефективним. Офіційні версії прошивок для планшетів Explay можна отримати на офіційному сайті компанії-розробника і, дотримуючись нескладних вказівок, скачати і встановити оновлену прошивку на свій пристрій:
- Для початку планшет необхідно вимкнути (це важливий момент в установці прошивки!)
- Далі запускається програма Live suite (її можна завантажити з офіційного сайту компанії-розробника)
- У вікні вибирається потрібна версія прошивки
- Натиснути + звуку на пристрої
- Через USB-кабель підключити пристрій до комп'ютера
- Натиснути кнопку On / Off кілька разів і відпустити + звуку
- У діалоговому вікні запустити процес перепрошивки, натиснувши Yes 2 рази
- Після установки прошивки відключити планшет, і він автоматично перезавантажиться (для надійності можна зробити це самостійно ще раз).
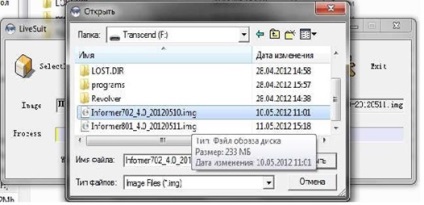
Вибір файлу з прошивкою
Крім цього, існує можливість отримання кожним користувачем root-прав або прав суперкористувача, які надають доступ до системних файлів пристрою і нароблять свого володаря більш розширеними повноваженнями. Для отримання прав суперкористувача необхідно завантажити і встановити програму, запустити її, і в головному меню натиснути «Root device».
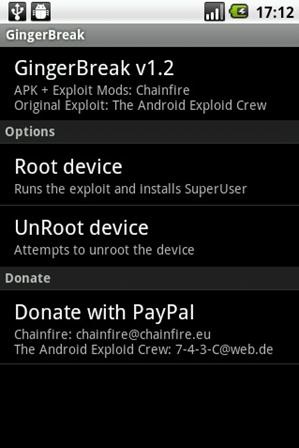
Вікно настройки root-прав