Мал. 310. Відповідь на отримане повідомлення
Інструменти цього вікна нічим не відрізняються від вікна створення нового повідомлення.
В общем-то, принцип роботи з електронною поштою в поштовому клієнті нічим не відрізняється від роботи з електронними повідомленнями на сайті (через веб-інтерфейс) і думаю, що немає сенсу докладно зупинятися на вже добре нам знайомі речі.
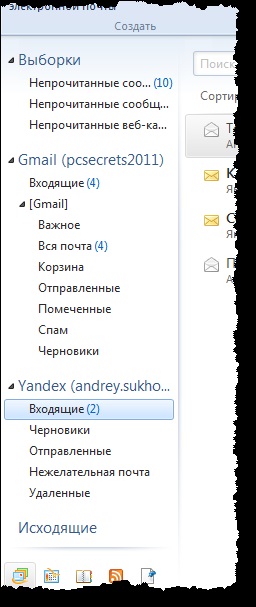
Мал. 311. Папки електронних скриньок
Єдиний момент, на який хочу звернути увагу - це відмінність у вмісті наших ящиків (ріс.311).
Як ви пам'ятаєте, перший ящик, який був зареєстрований на сервісі Яндекс. ми налаштували в автоматичному режимі після установки програми. Програма автоматично налаштувала отримання пошти по протоколу POP3.
Другий ящик, зареєстрований на сервісі Gmail. ми налаштовували також в автоматичному режимі, але вже по протоколу IMAP.
В ящику Gmail є тільки папка Вхідні і папка [Gmail]. Якщо зайти в папку [Gmail]. то ми побачимо все папки, які у нас є в ящику на сайті. Якщо ми створимо якусь папку на сайті, то вона у нас автоматично з'явиться і в поштовому клієнті. Тобто ми в поштовому клієнті бачимо відображення наших папок і листів з сайту. Будь-яка зміна буде синхронізовано і негайно проявиться як у поштовому клієнті, так і на сайті.
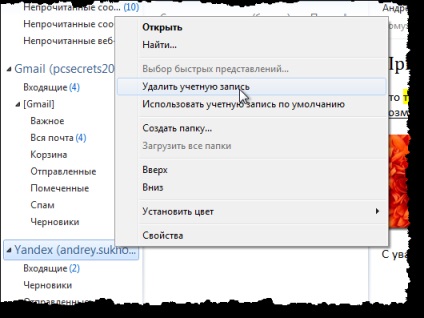
Мал. 312. Щоб видалити обліковий запис електронної скриньки
Давайте змінимо поштовий протокол для ящика, зареєстрованого на сервісі Яндекс. і подивимося, що вийде. Для цього викликаємо контекстне меню на ящику і вибираємо опцію Видалити обліковий запис (Ріс.312). З'явиться попередження про те, що всі повідомлення, створені в цьому ящику будуть видалені безповоротно разом з ящиком. У нас поки немає там нічого цінного. тому погоджуємося - натискаємо Так.
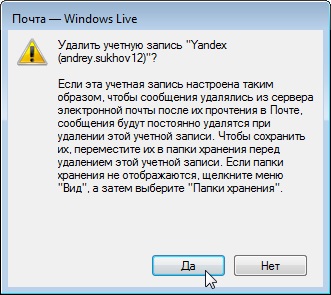
Мал. 313. Попередження при видаленні
Нам необхідно вказати всі налаштування вручну, тому переходимо на сайт Яндекс і в довідковій системі шукаємо необхідні параметри (ріс.314)

Мал. 314. Налаштування поштової скриньки на сервісі Яндекс
Діючи за описом вказуємо необхідні дані і натискаємо кнопку Далі (ріс.315).
Після натискаємо клавішу F5 для отримання пошти та порівнюємо завантажені в поштовий клієнт папки з папками, які ми створювали при розгляді поштової скриньки на сервісі Яндекс (ріс.316).
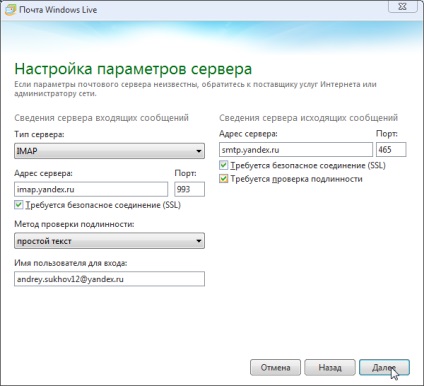
Мал. 315. Налаштування поштової скриньки на отримання пошти по протоколу IMAP