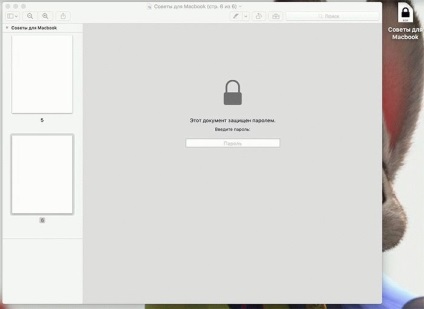Автоматична робота з PDF файлами в OS X
Для прикладу ми використовували нашу статтю формату PDF «Поради для Macbook: 3 швидких і корисних дії». в якій ви знайдете додаткові можливості свого Macbook.
Перетворюємо файл PDF в JPEG зображення
1. Заходимо в «Програми» - «Automator». переходимо в «Файл» - «Новий» і натискаємо іконку «Програма».
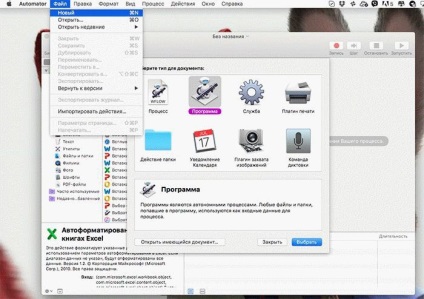
2. З меню «Дії» в основне поле, переносимо спочатку рядки «Запросити об'єкти Finder» і «Отримати вибрані об'єкти Finder», потім рядки «Обробляти PDF-сторінки як зображення» і «Перемістити об'єкти Finder».
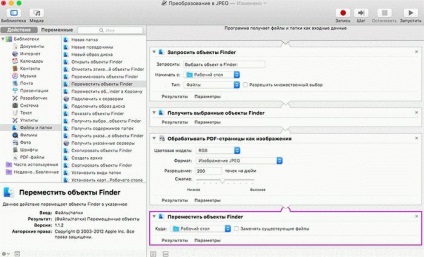
3. Вибираємо папку для зберігання майбутніх фотографій, натискаємо клавіші Command + S і зберігаємо створену програму.
4. Активуємо програму і вибираємо необхідний файл PDF. В результаті, кожна сторінка документа перетворена в зображення формату JPEG.
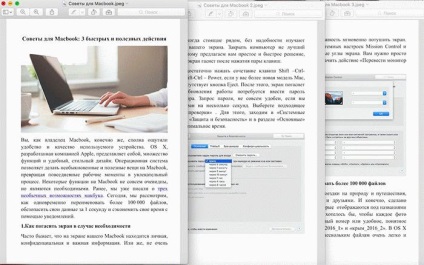
Створення програми для накладення водяних знаків на сторінки PDF файлу
Macbook допоможе привласнити водяний знак всіх сторінок PDF документа за допомогою програми Automator.
1. Запускаємо Automator, вибираємо пункт «Файл» - «Новий» і натискаємо на іконку «Програми».
2. Перетаскуємо в основне меню рядка: «Запросити об'єкти Finder», «Отримати вибрані об'єкти Finder» і «PDF-документи з водяним знаком».
3. Вибираємо необхідний файл з водяним знаком.
4. В основне меню переносимо рядок "Копіювати об'єкти Finder». Зберігаємо програму, активуємо її і вибираємо файл для редагування.
Важливо! Розташування водяного знака стоїть за умовчанням, в лівому нижньому кутку. Змінити дані настройки можна на 3 кроці.

Ставимо пароль на файл PDF
Формат PDF підходить для різних цілей. Створення презентацій, книг, методичок, схем або креслень. Ситуації бувають різні. Якщо ви хочете обмежити доступ до певного документу, в OS X передбачений захист PDF файлів, за допомогою установки пароля, який буде запитуватися при кожному відкритті файлу.
1. Відкриваємо файл PDF, який ви хочете зашифрувати, у такий спосіб: натискаємо правою кнопкою по ньому і вибираємо «Відкрити в програмі» - «За замовчуванням».
2. У меню «Файл» вибираємо пункт «Експортувати як PDF».
3. У діалоговому вікні, натискаємо на «Детальніше» і включаємо опцію «Зашифрувати», де вказуємо пароль.
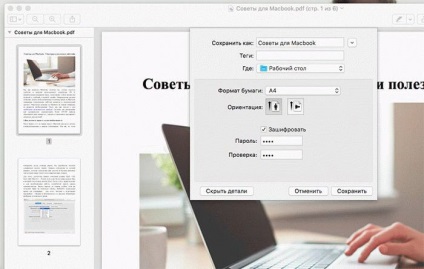
Після цього, зміниться ярлик файлу, тепер він із зображенням замку. При спробі відкрити зашифрований файл, система запросить ввести пароль і до моменту його введення вміст документа буде приховано.