
Зазвичай, щоб створити світіння для фотографій за допомогою плівки, використовували довгу витримку. Таким же чином на інфрачервоних фотографіях виходить це моторошне сяйво. За допомогою Photoshop ми можемо додати розсіяне світіння дуже швидко і просто.
Додавання розсіяного свічення
Додавання розсіяного свічення в Photoshop досягається за допомогою поєднання технік розмиття, режимів змішування шару і накладення. Замість того щоб розмивати все зображення, ми додаємо світіння об'єкту в бажаному діапазоні тонів. Ми можемо додати насиченості і різкості тонам, таким чином, не жертвуючи деталізацією зображення:

Малюнок 2. Макро вид квітки Рудбекия. Маклай Гарден, Таллахассі, Флорида
Це фото квітки - прекрасний приклад дифузного розмиття. Пом'якшені пелюстки додають цікаві штрихи зображенню, проте при цьому важливо зберегти дрібні деталі «очі» квітки.
Додавання розсіяного свічення починається з дублювання шару. Потім об'єднуємо шари Alt-Ctrl-Shift-N-E на PC (Option-Command-Shift- N-E на Mac). Це дозволить об'єднати всі видимі шари в один шар без згладжування.
Далі ми дублюємо новий шар. Ctrl-J на PC (Command-J на Mac).
(Якщо у вас недостатньо пам'яті або ви віддаєте перевагу працювати з меншою кількістю шарів, тоді можна згладити зображення. Все, що вам необхідно буде зробити в цьому випадку - створити копію фонового шару за допомогою Ctrl-J):
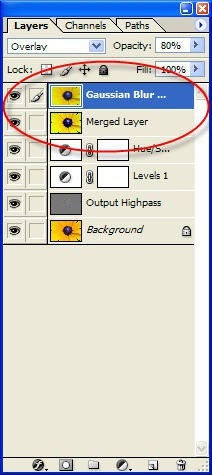
Малюнок 3. Створення розсіяного свічення починається з додавання об'єднаного шару для додавання ефекту фільтра розмиття. Потім об'єднаний шар дублюється
Ми повинні пом'якшити зображення верхнього шару. Фільтр - Розумієте - Розумієте по Гауса відмінно для цього підійде. Воно застосовується для плавного розмиття дрібних деталей зображення.
Налаштуйте радіус за допомогою параметрів розмиття. Для дифузного світіння нам потрібно встановити досить велике значення, щоб пом'якшити образ, але не настільки, щоб розмити всі деталі зображення. Для цього зображення я вибрав 25 пікселів:

Малюнок 4. Розумієте по Гауса з радіусом 25 пікселів значно збільшує м'якість деталей зображення
Коли ви застосовуєте «Розумієте по Гауса», деталі розосереджуються. Через це з'являється ореол, що світиться. Коли шар «Розмиття по Гауса» змішують з основним шаром, деталі розм'якшуються, внаслідок чого світіння стає більш вираженим.
Наступний крок - це творчий вибір. Ви повинні вибрати режим змішування для шару «Розмиття по Гауса»:- «Затемнення» або «Множення» зроблять деталі зображення темнішими, а також пом'якшать і додадуть йому світіння. Ідеально підходять для м'яких, виразних тіней;
- «Заміна світлим» або «Освітлення» навпаки висвітлять зображення. Ідеально підходять для додавання світлих тонів або підкресленого світіння;
- «М'яке світло» і «Накладення» додають контрастності і насиченості. Це мої улюблені режими змішування для пейзажів і натюрмортів;
- Я вирішив, що для зображення квітки на малюнку 2 потрібно додати контрастність і насиченість, тому застосував режим змішування «Накладення»:
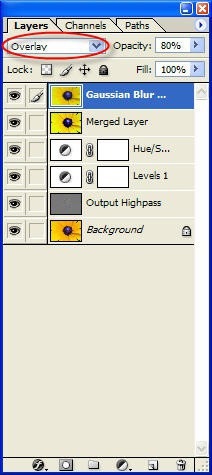
Малюнок 5. Палітра шарів після застосування «Розмиття по Гауса>» (25 пікселів) і установки режиму змішування Накладення
Режим змішування шару «Накладення» зробив пелюстки квітки більш виразними. Вони стали на вигляд майже маслянистими, як за кольором, так і за фактурою. Непрозорість 100% - це занадто багато. Тому я зменшив її до 80%:

Малюнок 6. Пелюстки придбали кремові, м'які відтінки. На жаль, тіні деталей теж пропали
Якби все, що ми хотіли зробити, це пом'якшити зображення, ми в принципі могли б на цьому і зупинитися. Секрет додавання розсіяного свічення також полягає в обмеженні ореолу в деяких тональних областях. Чорно-біле зображення дитини, наприклад, могло б стати більш цікавим, якби світіння «високих тонів» застосовувалося тільки для окремих областей, можливо, в яскравості в одну чверть тони.
Мені подобався вигляд, який придбали пелюстки на малюнку 6. В той же час в середині квітки помітно зменшилася різкість. Я доклав багато зусиль, щоб захопити якомога більше таких деталей. Я використовував макро-об'єктив Canon 180mm "L" з малої витримкою (2 сек. На f / 18), щоб отримати деталі з достатнім ступенем різкості.
Деякі, можливо, віддадуть перевагу залишити "око" розмитим. Я ж хотів домогтися більшої різкості деталей оригінального зображення. Моє рішення полягало в тому, щоб відрегулювати параметр накладення «Накласти, якщо:» для шару «Розмиття по Гауса».
Використання параметра «Накласти, якщо:», щоб послабити світіння
У діалоговому вікні «Стиль шару» є чотири слайдера, яким в більшості книг по Photoshop приділяється дуже мало уваги. Це параметри налаштування «Накласти, якщо:». У деяких книгах про них не згадується взагалі.
Щоб отримати до них доступ, вам необхідно відкрити діалогове вікно «Стиль шару». Ви можете зробити це одним з трьох способів:- Двічі клікнувши мініатюру шару. (Для коригуючого шару, двічі клацніть на шарі праворуч від назви шару);
- Перейшовши в Шар - Стиль шару - Параметри змішування через головне меню;
- Перейшовши в Додати стиль шару - Параметри змішування через меню палітри шарів:
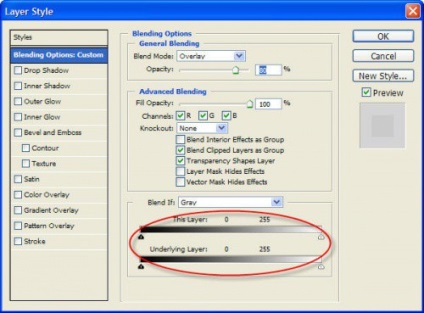
Малюнок 7. Слайдери «Накласти, якщо:»
Параметри «Накласти, якщо:» дозволяють задати, які пікселі активного шару і основних видимих шарів з'являться в фінальному зображенні. Ви також можете задати діапазон частково накладених пікселів для згладжування переходів між змішаними і незмішаними областями зображення.
Ви можете використовувати чорні і білі значення «Накласти, якщо:», щоб вказати діапазон пікселів активного шару, який буде змішуватися з видимими шарами, розташованих нижче. Коли ви переміщаєте білий повзунок у напрямку до центру, піксельні значення активного шару праворуч від нього залишаються без домішок. Вони ігноруються.
Якщо ви переміщаєте до центру чорний повзунок, піксельні значення активного шару зліва від повзунка ігноруються. Це дозволяє обмежити вплив активного шару на тіні, півтони (перемістивши обидва повзунка до центру) або підсвічування.
Якщо ви виявите, утримуючи Alt. на слайдері, він буде розділений на дві частини. За допомогою розділених половинок ви можете визначити часткові діапазони накладаються пікселів.
Щоб пояснити, як працюють слайдери «Накласти, якщо:», я створив лінійчату діаграму. Після цього я продублював її і повернув на 180 градусів, додавши цю копію до зображення в якості нового шару:
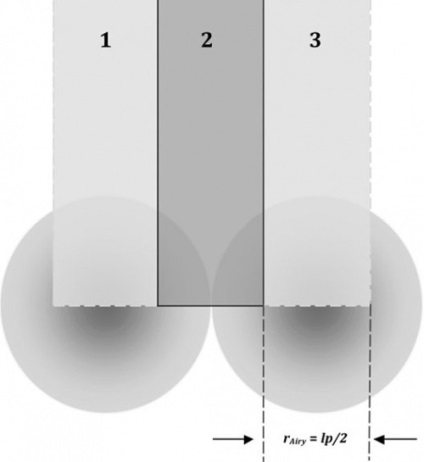
Малюнок 8. Чорно-біла діаграма для тестування того як працюють слайдери «Накласти, якщо:»
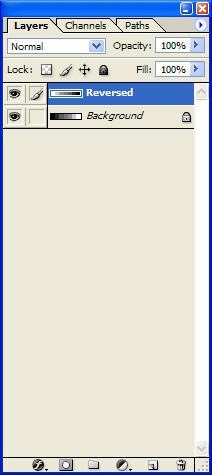
Малюнок 9. Повний набір установок тесту для порівняння різних налаштувань «Накласти, якщо:»
Згідно налаштувань параметра «Накласти, якщо:» за замовчуванням, кожен піксель в активному шарі підлягає змішування з пікселями з видимих шарів, розташованих нижче.
Назва шкали "Нижній шар" не зовсім коректно. Її чорні і білі повзунки визначають діапазон пікселів всіх основних видимих шарів, які будуть змішуватися з активним шаром. Її дія не обмежуються тільки шаром, розташованим безпосередньо під активним шаром.
Тепер, одна важлива річ, яку потрібно знати про шкалою "Нижній шар"! При переміщенні чорного повзунка до центру піксельні значення зліва від нього виключаються з змішування. Можна було б припустити, що це означає, що вони ігноруються, і для виведення зображення використовуються пікселі активного шару. Але насправді відбувається якраз протилежне!
Замість того щоб виключатися, пікселі з цими значеннями "пробиваються" на активний шар і замінюють собою його пікселі. Тому будьте обережні з налаштуванням повзунків слайдера "Нижній шар".
Давайте розглянемо кілька прикладів. Ми почнемо з розгляду чорно-білих діаграм, де верхня діаграма являє собою активний шар, а нижня - видимі шари для зображення, розташовані під ним:
Малюнки 10а - 10б. Чорно-біла діаграма зверху являє собою активний шар. Чорно-біла діаграма під нею представляє видимі нижні шари
Якщо ви потягніть чорний повзунок слайдера "Даний шар" в сторону центру, від 0 до 50, пікселі активного шару темніше, ніж 50 будуть ігноруватися. Це пікселі в правій стороні верхньої чорно-білої діаграми.
Так як ці чорні пікселі не змішуються і ігноруються, то значить, будуть проявлятися білі пікселі з нижчого зображення в правій стороні малюнка 11. Білі пікселі будуть замінювати темні. В результаті чорно-біла діаграма буде містити білі пікселі на обох кінцях:
Малюнок 11. Коли чорний повзунок "Даний шар" встановлено на 50, тіні активного шару ігноруються, і ми отримуємо білі пікселі на обох кінцях
Це ще один момент, який вимагає пояснення. Коли ви тягнете повзунок і виключаєте пікселі з змішування або задаєте, щоб вони перекривали зображення активного шару, ці пікселі можуть повністю відрізнятися від активного шару. Тому, як видно з наведеного прикладу, підсвічування не обов'язково буде замінюватися підсвічуванням або тіні тінями.
Якщо замість цього ви встановите чорний повзунок слайдера "Даний шар" на 0 і перетягнете чорний повзунок слайдера "нижележащую рівень" на 50, то тіні нижчих шарів будуть "пробиватися" на активний шар і замінювати пікселі активного шару. Ми отримаємо темні пікселі на обох кінцях, як на малюнку 12:
Малюнок 12. Чорний повзунок слайдера "нижележащую шар" встановлено на 50, що дозволяє тіням нижчих шарів "пробиватися" на активний шар
За допомогою різних комбінацій повзунків слайдеров «Накласти, якщо:» і їх розбивки за допомогою ALT-клік, ви можете застосувати розсіяне світіння з хірургічною точністю і змішати ефекти дуже плавно.
Повертаємося до квітки
Я хотів прибрати розсіяне світіння з областей темних тонів, де зображення втратило б важливі деталі. Швидка настройка чорного повзунка слайдера "Даний шар" параметра «Накласти, якщо:» повернуло назад глибину темних ділянках.
Коли ви налаштовуєте слайдери «Накласти, якщо:», результат можна спостерігати інтерактивно. Ви можете бачити зміни в зображенні після кожного свого дії. Я збільшив масштаб до 100% і стежив за деталями "очі" квітки по ходу внесення змін через чорний повзунок слайдера "Даний шар" параметра змішування «Накласти, якщо:».
Я виявив, що встановивши його на позначку 55, я в достатній мірі відновив інформацію про темних тонах з нижчих видимих шарів, щоб додати зображенню велику деталізацію, при цьому не роблячи "око" занадто яскравим як на малюнку 2:
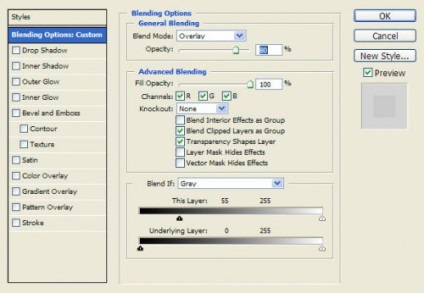
Малюнок 13. Налаштування параметра «Накласти, якщо:», які дозволяють відновити темні деталі "очі" квітки

Малюнок 14. Збалансована настройка через чорний повзунок слайдера "Даний шар" параметра змішування «Накласти, якщо:» дозволяє відновити деякі темні деталі, які могли б бути втрачені при розмиття пелюсток
висновок
Поєднання розмиття, режимів і методів змішування може бути використано для додавання до зображення розсіяного свічення. Ця техніка може бути використана на весільних фото, щоб додати зображенням нареченої в білій весільній сукні романтичні нотки.
Портретні фотографи можуть використовувати її, щоб пом'якшити риси обличчя об'єкта і додати їм блиск світіння або навпаки соковиті, плавні тіні. Ландшафтні фотографи можуть використовувати дану техніку, щоб збільшити контрастність і плавність тонів:

Малюнок 15. Схід сонця на Ст.Маркс, Ст.Маркс, Флорида. Розумієте по Гауса 10 пікселів
Режим змішування - М'яке світло, непрозорість - 80%. Чорний повзунок слайдера "Даний шар" параметра «Накласти, якщо:» встановлено на 10.
Для застосування цієї техніки ми спочатку використовуємо «Розумієте по Гауса». Завдання полягає в тому, щоб додати насиченість, через створення світиться ореолу і при цьому зберегти важливі деталі.
Наступні кроки полягають в тому, щоб вибрати відповідний режим змішування, а потім відрегулювати параметр «Накласти, якщо:», з тим щоб зберегти важливі деталі. Різні ефекти можуть бути досягнуті за допомогою режимів змішування та налаштування параметра «Накласти, якщо:».
Переклад статті "Giving Your Photos A Glow" був підготовлений дружною командою проекту Сайтобудування від А до Я.