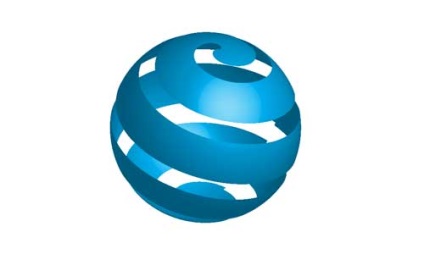Сьогодні продовжимо тему 3D ефектів і дізнаємося як накласти стрічку на сферу.
1. Створюємо прямокутник і заливаємо його необхідним кольором.
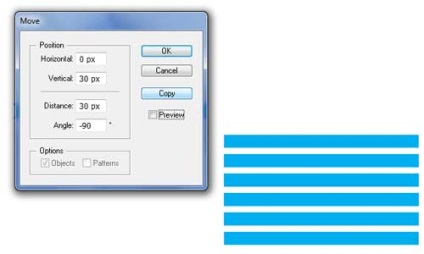
3. Виділяємо всі прямокутники і робимо подвійне клацання на інструменті Shear Tool. У вікні виставляємо кут викривлення (6) і вісь, по якій спотворення буде проіхводіться (Vertical). Тиснемо ОК.
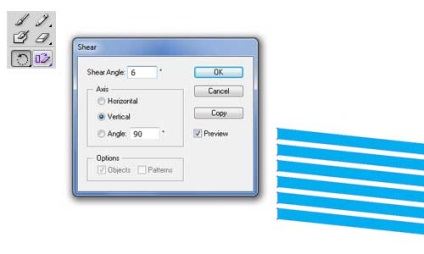
4. Створюємо прямокутник, як показано на зображенні нижче (чорний контур).
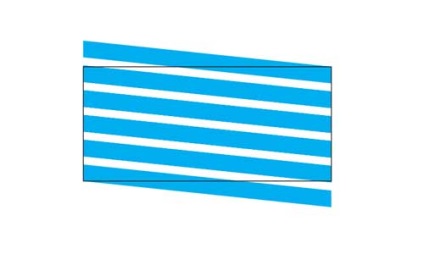
5. Виділяємо всі фігури на робочій області і тиснемо кнопочку Crop на панелі Pathfinder.
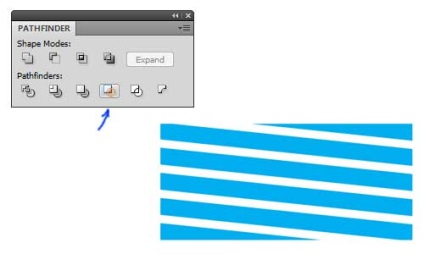
6. З одержані фігур створюємо новий символ, перетягуючи їх на панель Symbols.
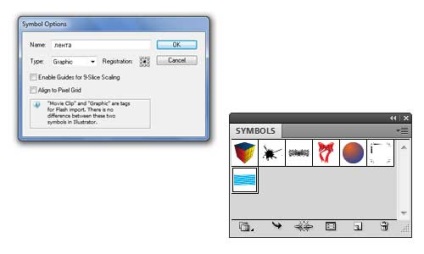
7. Символ створений і його можна видалити з робочої області. Створюємо коло, який будемо перетворювати в сферу.
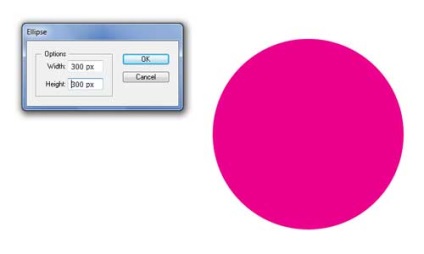
8. Створюємо ще один прямокутник (зеленого кольору) поверх кола так, щоб його сторона проходила через центр кола. Виділяємо обидві фігури і на панелі Pathfinder тиснемо кнопочку Minus Front. В результаті цього отримали половину фігури кола.
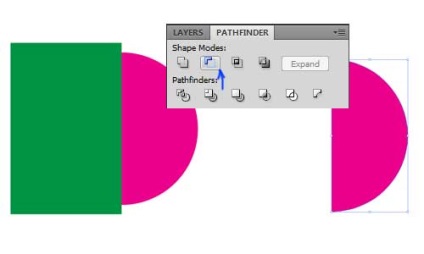
9. Виділяємо створену половинку і на вкладці Effect> 3D вибираємо пункт Revolve. У меню, тиснемо кнопочку Map Art.
Вибираємо символ, який ми створили раніше.
Тиснемо на кнопочку Scale to Fit.
Ставимо галочки в полях Shade Artwork і Invisible Geometry.