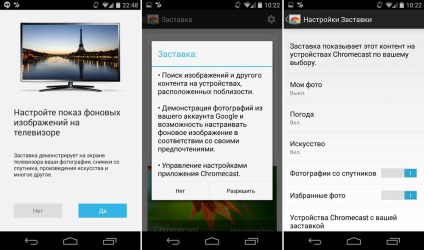1. Інформація про пристрій
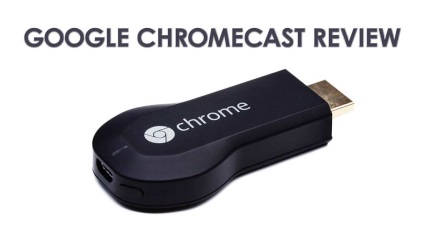
Все більше девайсів перетворюють телевізор в багатофункціональну техніку
2. Підключення
Запустити Google Chromecast дійсно дуже легко. Але на випадок, якщо процес здасться користувачеві не інтуїтивним, розробники розмістили на зворотному боці пакувальної кришки схему підключення.
Основний роз'єм гаджета - HDMI, знаходимо відповідне посадочне гніздо і встромляє в нього.
Примітка: якщо біля телевізора кілька HDMI-виходів - обов'язково запам'ятайте номер, в який під'єднали Chromecast.
Тепер пора підключити харчування. Для цього є два способи:
- Якщо у вашого телевізор є USB-порти, підключіться до одного з них за допомогою перехідника Micro-USB, який є в комплекті. Підключившись таким способом, позбавляємося від зайвих проводів, що йдуть до розеток;
- Якщо підключитися до USB немає можливості, то через перехідник, який є в комплекті, можна живитися безпосередньо в розетку.

Примітка: зустрічаються моделі телевізорів, у яких USB-порти не видають потрібної потужності. щоб живити Хромкаст. У такому випадку потрібно перепідключитися через розетку.
З цього моменту все готово до першого запуску. Як тільки ви включите телевізор і виберете той HDMI-канал, в який застромлять прилад, відразу ж з'явиться картинка, що інформує про те, що Chrome запущено, і можна приступати до налаштування.
3. Первинна настройка
Величезна перевага Хромкаста в тому, що він вміє працювати майже з усіма найпоширенішими операційними системами:
Основна умова, щоб був встановлений браузер Chrome.
При першому запуску вам буде необхідно завантажити з сайту Гугла додаток, що підходить вашій ОС, або плагін для Хрому.
Після всіх цих нехитрих маніпуляцій можна приступати до первинної налаштуванні.
Першочергова задача - зробити так, щоб ваш гаджет і Chromecast побачили один одного. Для цього переконайтеся, що у вас включений Wi-Fi. Спочатку Хромкаст поведе себе як точка доступу. Скачана вами програма зробить огляд доступних мереж. І серед них покаже вам все, що відносяться до Хромкастам. А раптом у вас їх декілька. Вибираєте потрібну і натискаєте підключити.
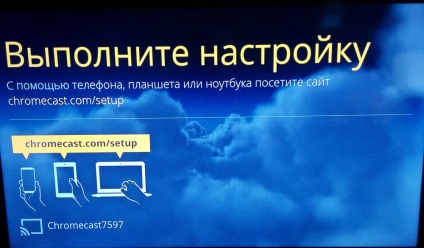
На екрані телевізора з'явиться чотиризначний код ідентифікації. Вводите його в свій девайс. Таким чином ми зв'язали ці два пристрої. Це додатковий захист від того, щоб помилково не підключитися до сусідського Хромкасту або, навпаки, щоб він не зміг пожартувати над вами, точно так же перехопивши управління у вас.
Після того як ви законектілісь, починається найважливіший крок установки:
Необхідно прив'язати чудо-девайс до тієї ж мережі, де знаходяться пристрої, якими ви будете керувати. Та ж сама програма покаже вам всі доступні мережі, до яких можна підключитися.
Тут же, за бажанням, можна змінити назву і самого Хромкаста.
Примітка: Хромкаст працює тільки в діапазоні 2,4 ГГц. Якщо точка доступу, до якої ви спробуєте його підключити, працює на 5 ГГц, він її просто не побачить. Поставтеся до цього нюансу з увагою.
У разі якщо потрібно його налаштувати заново, вам необхідно зробити скидання налаштувань.
Натисніть на ньому кнопочку, розташовану поруч з USB-портом, і утримуйте до тих пір, поки не закліпав індикатор. Це процедура займає близько 25 секунд, не менше.
4. Інтерфейси і управління
У нашому розпорядженні відразу ж виявиться:
- YouTube;
- Netflix;
- Google Play Фільми;
- Google Play Музика;
- Google+;
- Deezer Music;
- JustDanceNow;
- Amediateka.
Список ресурсів постійно розширюється.
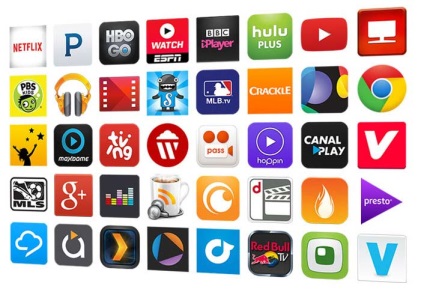
Замість пульта використовується девайс, з якого проводилося підключення та налаштування Хромкаста.
Для Chromecast вже випущено безліч софта, що розширює його функціонал. Огляд цих програм можна дізнатися на офіційній сторінці від Гугла:
5. Додаткові настройки інтерфейсів
Але можна налаштувати добірку так, щоб на екран виводилися ще й фото з особистої колекції.