У процесі створення ілюстрацій, що складаються з тисяч векторних об'єктів, цифровий художник може втратити контроль над колірною гармонією. Особисто мені завжди хочеться трохи виправити кольору і контраст після закінчення роботи. Виділяти і перефарбовувати об'єкти - справа довга, виснажлива і у вас немає ніякої гарантії, що ви отримаєте потрібний результат. Здійснити колірну корекцію легко і швидко можна за допомогою, добре знайомим для користувачів Photoshop: Levels, Curves і Hue / Saturation функцій, які доступні в Illustrator за допомогою Phantasm. Давайте подивимося, як це працює.

Існує два способи використання інструментів Фантазма для колірної корекції. Ви можете застосовувати Phantasm фільтри (Object> Filters> Phantasm> ...) або ефекти Phantasm (Effect> Phantasm> ...). У разі застосування фільтрів ви отримаєте зміни колірних характеристик, яке вже не можна буде виправити, а тільки повернутися на крок назад за допомогою команди Undo (Cmd / Ctrl + Z). У разі використання ефектів Phantasm ви можете в будь-який момент змінити параметри ефектів, відкривши діалогове вікно за допомогою посилання на ефект з панелі Appearance. Тобто це не деструктивний спосіб корекції, подібний настройки шарів в Фотошоп. Давайте розглянемо колірну корекцію на прикладі Ластачкіного Гнізда (Kрим ваш? Итить його), процес створення якої описаний тут.

Відрегулюємо тональний діапазон за допомогою рівнів Phantasm і кривих.
Функція рівні Phantasm використовується для колірної корекції векторних і растрових зображень шляхом регулювання рівнів інтенсивності в тінях, напівтонів та світлих ділянках зображення. Виділяємо всю ілюстрацію і переходимо Effect> Phantasm> Levels ...
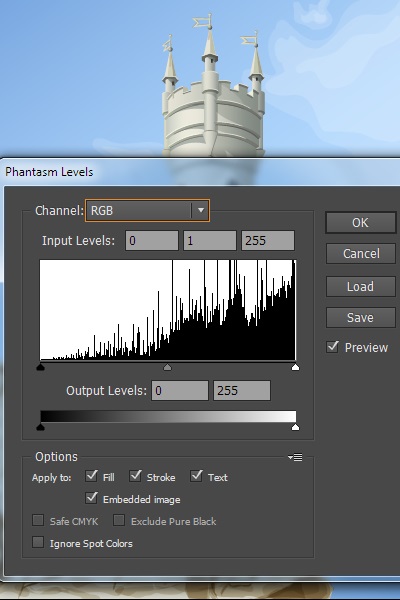
Тут ми бачимо гистограмму нашої ілюстрації і три слайдера під нею. Переміщення чорного слайдера вправо робить темні ділянки, наприклад, тіні темніше.
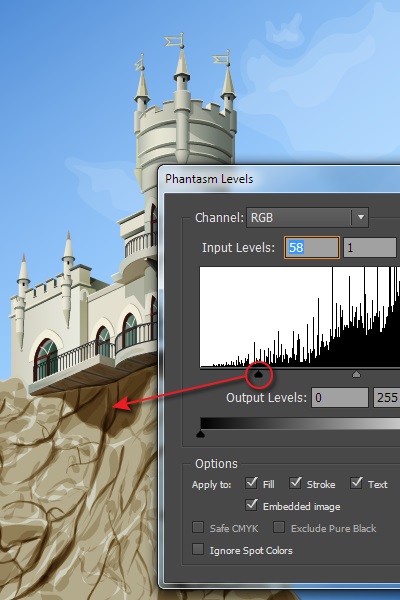
Переміщення білого слайдера вліво робить світлі ділянки світліше.
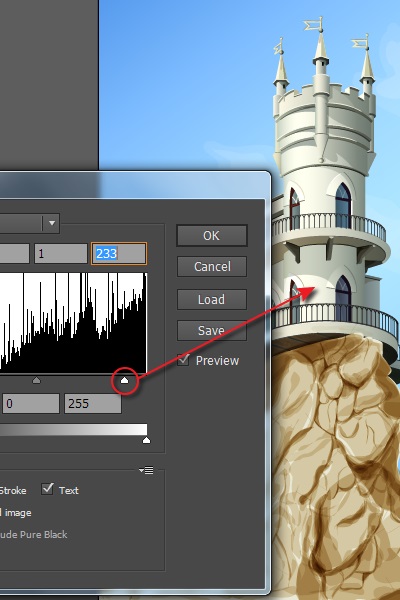
Якщо ми рухаємо середній повзунок вліво, то освітлюється проміжні тони зображення.
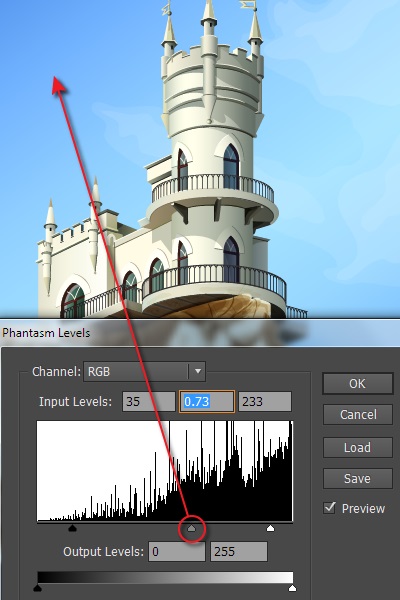
Переміщення цього слайдера вправо навпаки робить проміжні тони темніше.
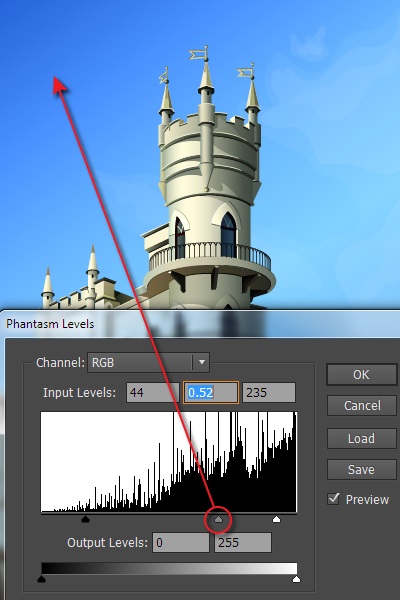
Тепер ілюстрація вийшла більш контрастною, а кольори більш насиченими. Для досвідчених користувачів в діалоговому вікні Levels існують додаткові опції, які в своїй більшості потрібні для підготовки зображення до друку.
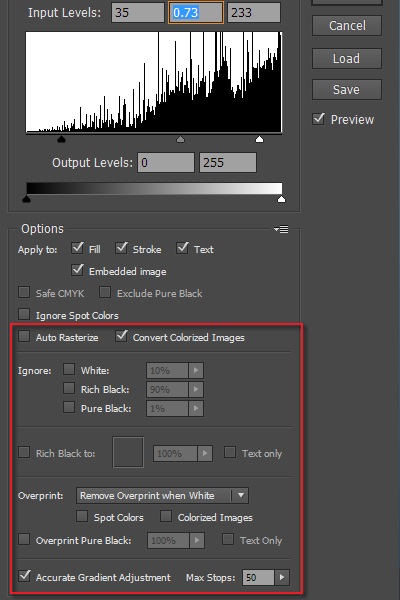
Альтернативним способом регулювання тонального діапазону є використання ефект кривих (Effect> Phantasm> Curves ...).
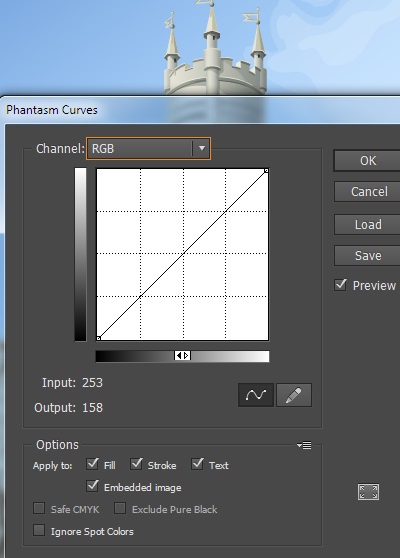
Ця функція налаштовує точки в усьому тональному діапазоні зображення. Спочатку, тональність зображення представлена як пряма діагональна лінія на графіку. У верхньому правому куті графіка представлені світла, а в нижньому лівому - тіні. На відміну від функції Рівні, яка має три точки управління, Криві мають набагато більше. Ви можете змінювати форму графіка, додавши на ньому нові точки. Більш круті частині кривої представляють області більшого контрасту, а плоскі частини кривої представляють області низького контрасту.
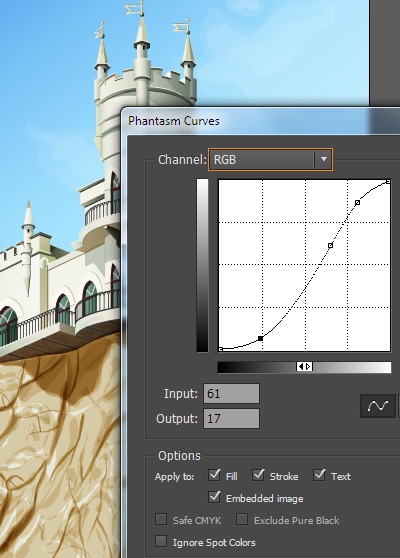
Криві дозволяють вам редагувати колірні канали або окремо або одночасно. Залежно від колірної моделі документа функція буде представлена або в RGB або CMYK режимі.
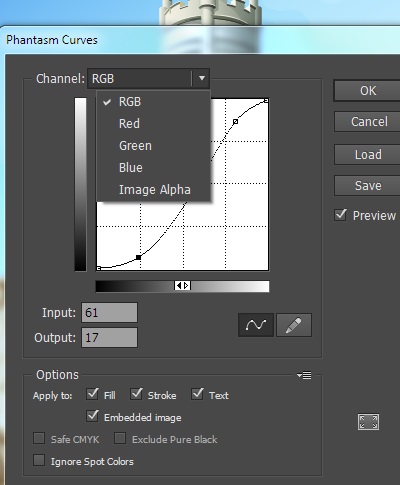
Розширені опції дозволяють зберегти і завантажити параметри ефекту, підготувати зображення до друку і багато іншого.
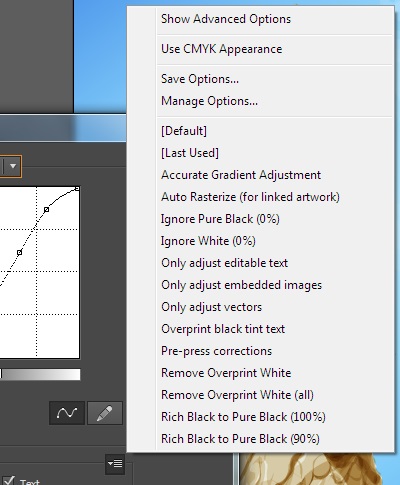
Hue / Saturation функція (Effect> Phantasm> Hue / Saturation ...) допомагає нам одночасно керувати відтінком, насиченістю і яскравістю векторних і растрових об'єктів.
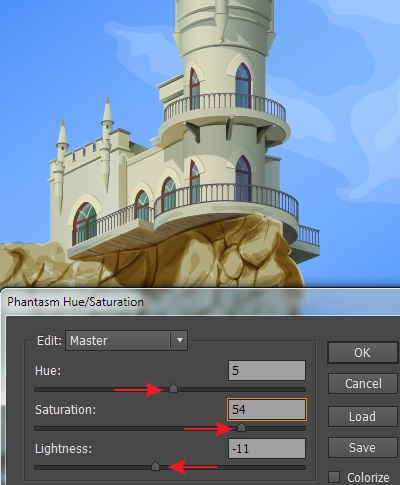
Ми також можемо налаштувати один з семи колірних рівнів, наприклад червоний. При цьому зміни не торкнуться інші рівні.
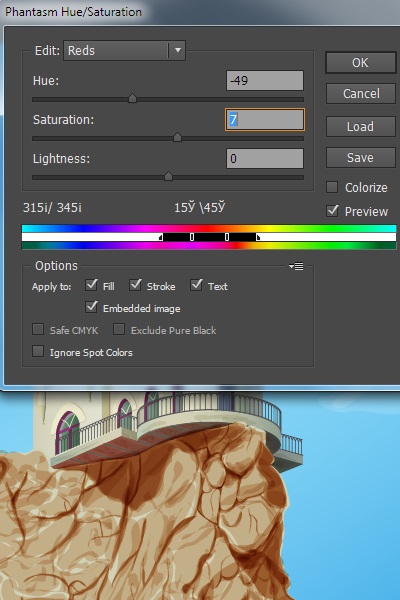
Такими налаштуваннями ви можете змінити настрій ілюстрації, зробивши її в більш теплих або більш холодних тонах.
Колірна корекція дозволить вам зробити ілюстрацію більш привабливою, створити візуальне настрій і виправити помилки виникло при підборі кольорів. Завдяки Phantasm ефектів ви завжди зможете змінити налаштування або повернутися до первісного вигляду зображення, відключивши ефекти в панелі Appearance.
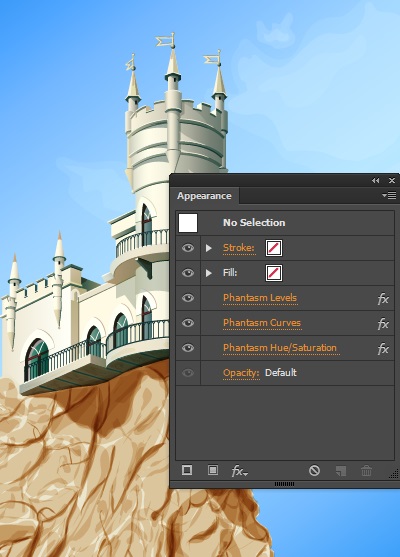
Крім перерахованих вище Phantasm має ще 5 функцій дозволяють працювати з кольором, це Desaturate, Duotone, Invert, Shift to Color, Temperature / Tint. Можливо вони також будуть корисні у вашому робочому процесі.
