
Особливості роботи з мікрофоном ноутбука
Перш ніж почати детально розбирати, як виконується настройка мікрофона на ноутбуці, слід визначитися зі специфікою використовуваного мікрофона - вбудований він в корпус ноутбука, або буде підключатися ззовні. У разі вбудованого мікрофона він зазвичай працює за замовчуванням, зовнішній же варіант буде необхідно підключити через стандартний 3,5-міліметрове гніздо, поруч з яким нанесена піктограма мікрофона. Зазвичай, при підключенні зовнішнього мікрофона, комп'ютер автоматично визначить підключений пристрій, і задіє його функціонал в системі.
Роз'єм для мікрофона
Далі варто переконатися в працездатності вбудованого (або підключеного ззовні) мікрофона, і наявності коректних драйверів до нього.
- Увійдіть в «Панель управління» вашого комп'ютера;
- Перейдіть в «Обладнання і звук», а потім клацніть на «Звук»;
- Відкриється відповідне вікно, перейдіть там у вкладку «Запис», в якій повинні бути відображений задіяний в системі мікрофон (або кілька мікрофонів);
- Голосно скажіть щось, і спостерігайте, чи буде фіксуватися виголошений вами звук в зеленій градації справа.
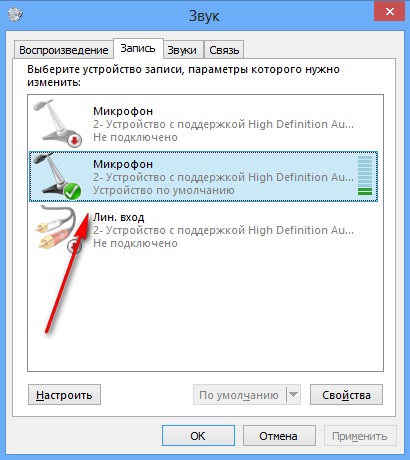
Перевіряємо працездатність мікрофона
Якщо немає, тоді переведіть курсор миші на вільну частину даного вікна, клікніть на праву кнопку миші, і виберіть опцію «Показати відключені пристрої». Якщо ви побачите відключений мікрофон, тоді клікніть на ньому правою клавішею миші та виберіть «Включити».
Встановлюємо свіжі драйвера на звукову карту
Також варто встановити на ваш ПК найсвіжіші драйвера для звукової карти. Далеко не секрет, що відсутність або неправильна робота драйверів «зводить нанівець» роботу навіть самого якісного мікрофона, вбудованого в корпус вашого лептопа. Тому рекомендується або пошукати найсвіжіші драйвера на сайті виробника ноутбука, або скористатися такими програмами для установки драйверів як DriverPack Solution або Driver Genius. які довели свою ефективність на машинах безлічі користувачів.
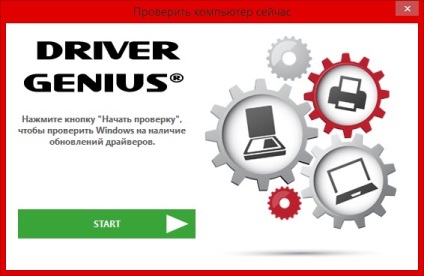
Перевіряємо наявність оновлень драйверів
Як налаштувати мікрофон на ноутбуці - послідовність дій
- Щоб налаштувати мікрофона на ноутбуці, наведіть курсор мишки на динамік на панелі завдань (праворуч знизу), натисніть праву кнопку миші і виберіть «Записуючі пристрої».
- Вам відкриється вікно «Звук», де ви зможете здійснити налаштування вашого мікрофона (також можна використовувати шлях до опціональний вікна «Звук», який описаний в попередньому розділі).
- Потім перейдіть у вкладку «Запис».
- Якщо у вас там є кілька мікрофонів, встановіть потрібний для використання за замовчуванням. Для цього раз клікніть на ньому, а потім натисніть на кнопку «За замовчуванням».
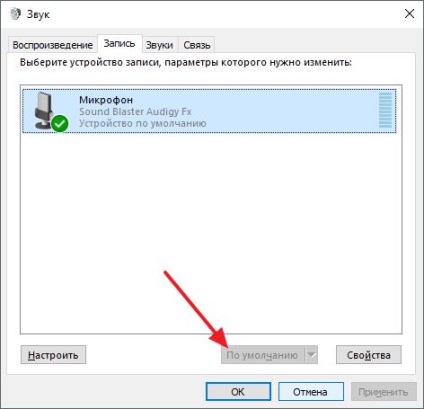
Використовуємо необхідний мікрофон за замовчуванням
Крок 2. Тепер необхідно здійснити настройку нашого мікрофона. Двічі клікніть на ньому, а потім у вікні, його налаштувань перейдіть у вкладку «Рівні». Тут ви зможете вказати рівень гучності вашого мікрофона. У деяких користувачів тут розташована одна панелька ( «Мікрофон»), у інших - дві ( «Мікрофон» і «Посилення мікрофона»). Рекомендується встановити панельку «Мікрофон» в максимальне значення (100%), а панельку «Посилення мікрофона» в значення 20-30%, так виходить найбільш оптимальний результат.
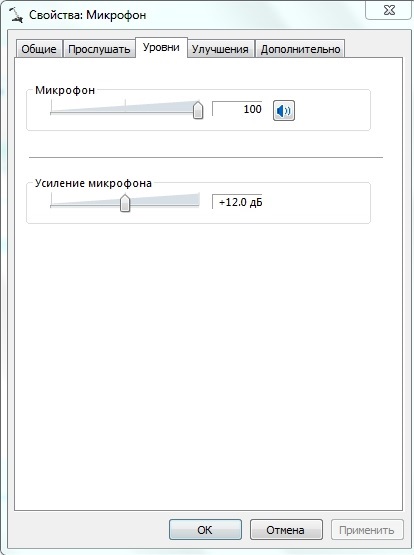
Крок 3. Потім, перейшовши на вкладку «Покращення» (на різних версіях ОС і звукової карти її наявність і функціонал можуть відрізнятися), можна за бажанням поставити галочки поруч з можливими поліпшеннями (наприклад, у мене задіяні придушення шуму і луна, а також «видалення постійної складової»).
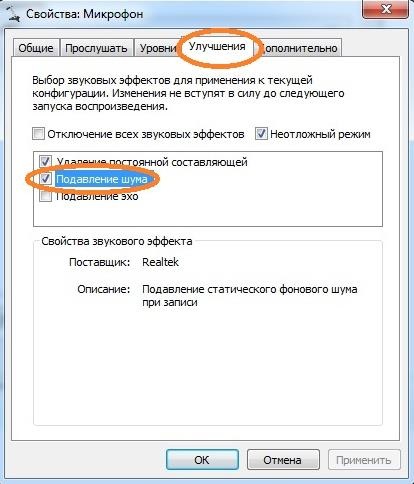
У вкладці «Додатково» будує налаштувати оптимальну для вас розрядність і частоту дискретизації (буде достатньо 16 біт і 96000 Гц). Потім необхідно натиснути на кнопку «За замовчуванням» внизу, для фіксації даного параметра.
Перевірити коректність роботи мікрофона ви зможете за допомогою програми «Звукозапис» (Пуск - Всі програми - Стандартні), або зателефонувавши на тестовий номер Скайпу (echo123).
Крок 4. Також можна перейти у вкладку «Прослухати» вікна «Звук» і поставити галочку навпроти опції «Прослуховувати з даного пристрою». Це дозволить вам вивести звук з вашого мікрофона на динаміки вашого ноутбука і, завдяки цьому, безпосередньо, «вживу», відрегулювати характеристики вашого мікрофона.
Якщо все-таки мікрофон не працює
Що робити в ситуації, коли не працює мікрофон на ноутбуці? Перш за все, визначитеся, який мікрофон включений за замовчуванням (якщо у вас в системі їх декілька). Перейдіть у вікно «Звук» як описано вище, і встановіть коректний мікрофон, який використовується за умовчанням.
У разі використання зовнішній мікрофон, переконайтеся, що його штекер щільно підключений в потрібне гніздо ноутбука, а сам шнур мікрофона фізично не пошкоджений внаслідок різних причин.

Пошкоджений кабель мікрофона
Якщо звук від мікрофона пропав після чергового оновлення операційної системи (найбільш часто це трапляється з ОС Windows 10), спробуйте відкотити систему на попередню точку відновлення, це може допомогти у вирішенні даної проблеми.
Також причиною відсутності роботи мікрофона може бути проблема драйверів Цей пристрій. Перевірте наявність мікрофона в «Диспетчері пристроїв», при необхідності встановіть свіжі драйвера для вашого мікрофона з сайту розробника.
висновок
Відповіддю на питання про те, як налаштувати мікрофон на ноутбуці, стане настройка параметрів мікрофона способом, описаним вище. Раджу звернути особливу увагу на коректний вибір використовуваного при замовчуванні мікрофона, адже наявність в системі декількох подібних пристроїв і невірна їх налаштування можуть привести до виникнення різних дисфункцій. Дуже важливо правильно встановити настройки посилення мікрофона, адже «перебір» в даному показнику може викликати небажані шуми і інші несприятливі чинники. Використовуйте весь комплекс перерахованих мною рад, це дозволить здійснити коректне налаштування вашого мікрофона, гарантувавши, в подальшому, його стабільну і надійну роботу.