Багато російські користувачі вважають за краще виходити в інтернет, задіюючи бездротову технологію Wi-Fi. Це не вимагає великих фінансових витрат: все, що необхідно придбати, - відповідного типу маршрутизатор (або, по-іншому, роутер). У числі найбільш доступних за ціною і простих в установці пристроїв - D-Link DIR-615. Які технології зв'язку він підтримує? Як налаштувати роутер D-Link DIR-615 самостійно?
Сучасні російські користувачі можуть виходити в інтернет за допомогою наступних основних каналів:
- оптоволокно або PON;
- Ethernet-кабель.
PON-стандарт дозволяє здійснювати вихід в онлайн на високій швидкості - в сотні мегабіт в секунду. Цим і зумовлена його зростаюча популярність в Росії і в світі. Найбільші провайдери країни активно заміщають PON-лініями традиційні канали, до яких відносяться надання доступу в онлайн через Ethernet-кабель, а також зазначена вище ADSL-технологія. Тому роутери в PON-версії зараз - в числі самих затребуваних.
Пристрої даної моделі, таким чином, випускаються в декількох модифікаціях, які адаптовані до кожної із зазначених технологій доступу в інтернет. Налаштування маршрутизаторів від D-Link, потрібно відзначити, не сильно залежать від того, який саме канал зв'язку задіюється. Але, розглядаючи їх, ми обов'язково відзначимо особливості, характерні для кожного стандарту зв'язку.
Модифікації роутера D-Link DIR-615 здатні відрізнятися не тільки підтримуваної технологією виходу в онлайн, але також і апаратною реалізацією (так званої ревізією - Revision) і версією прошивки. Що стосується першого критерію, то можна відзначити, що маршрутизатори випускаються приблизно в 10 різновидах. Для кожного встановлена власна лінійка прошивки. При істотній їх несхожості в аспекті програмного коду вони можуть бути класифіковані за ознакою віднесення до одного з трьох основних інтерфейсів:
- адаптованому до моделей ревізій B, C, E, N, M, O, P, R, U (англійською мовою, з помаранчевими елементами інтерфейсу);
- представленому в старій версії для моделей популярної в Росії ревізії K (можна активізувати російську мову, в структурі інтерфейсу присутні сині елементи);
- представленому в новій версії для моделей K (також є підтримка російської, в вікнах переважають сірі елементи).
Незважаючи на те що зовнішній вигляд зазначених типів інтерфейсів може мати відчутні відмінності, алгоритми настройки роутера при зіставленні будь-яких з них в цілому схожі. Ми також далі відзначимо, в чому полягають основні нюанси задіяння прошивок в тих чи інших реалізаціях.
Процес настройки роутера можна поділити на такі основні етапи:
- коректне підключення апаратних компонентів;
- настройка з'єднання з інтернетом;
- включення режиму Wi-Fi і активізація необхідних опцій.
Розглянемо кожен етап роботи з пристроєм в співвіднесенні з технологією доступу до інтернету, а також версією прошивки докладніше.
Робота з апаратною частиною пристрою
Насамперед провід, що йде від провайдера, слід вставити в гніздо, розташоване в задній частині корпусу девайса. Якщо це PON-кабель, то у відповідній модифікації роутера потрібний роз'єм - крайній зліва (найчастіше він підписаний як PON). У свою чергу, якщо маршрутизатор адаптований до Ethernet-лініях, то в більшості його моделей такого типу роз'єм для підключення кабелю розташований в правій частині задньої панелі (найчастіше він підписаний як INTERNET).
Подальша настройка роутера D-Link DIR-615 зажадає його тимчасового підключення до ПК або ноутбука. Оптимальний варіант для цього - задіяти Ethernet-кабель. Він зазвичай входить в комплект поставки роутера. Даний кабель - двосторонній, з одного кінця він підключається до мережевої карти комп'ютера, з іншого - до будь-якого з чотирьох портів на маршрутизаторі.

Після всіх перерахованих вище процедур можна включати харчування роутера, запускати комп'ютер і переходити до програмної складової настройки девайса.
підключаємо інтернет
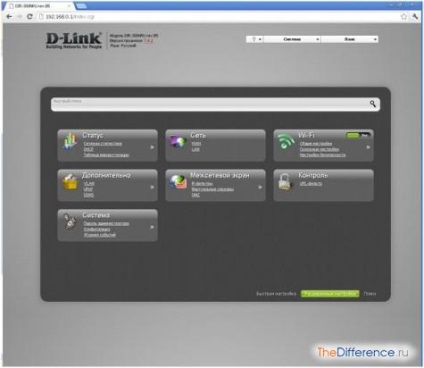
Можна включити російську мову інтерфейсу: подібна опція розташовується в самому верху - напроти пункту System. Для зручності подальшої настройки роутера слід активізувати режим «Розширені настройки» - в нижній частині панелі. Потім вибираємо розділ «Мережа», після - натискаємо на WAN.
Для того щоб налаштувати інтернет-з'єднання, потрібно натиснути на кнопку «Додати». У вікні необхідно ввести параметри, які повинен надати провайдер. Як правило, тонкої роботи з подібними настройками не потрібно. У разі, наприклад, з «Ростелекомом» - найбільшим оператором зв'язку в РФ - потрібно виставити PPPoE в якості типу з'єднання. Після цього ввести в форму «Ім'я користувача», а потім в «Пароль» відповідні дані, які повинні бути прописані в договорі з провайдером.
Натискаємо «Зберегти». Після цього в списку з'єднань нижче рядки, що містить словосполучення «Динамічний IP», з'явиться мережа PPPoE. Її слід встановити як використовувану за замовчуванням за допомогою відповідного елемента праворуч ( «радіо-кнопки»). Після цього натискаємо «Зберегти» у верхній частині вікна (там можна знайти зображення дискети).
Налаштування Wi-Fi
Наступне наше завдання - забезпечити можливість виходу в онлайн через Wi-Fi. Для цього необхідно повернутися на стартову сторінку вікна інтерфейсу управління роутером. Далі вибираємо в розділі з назвою Wi-Fi посилання «Налаштування». Тут нам слід поставити галочку біля опції «Включити бездротове з'єднання» і клікнути на кнопку «Змінити» (в правому нижньому куті екрана).
Потім вибираємо в розділі Wi-Fi посилання «Основні настройки». У завантаживши вікні необхідно латинськими літерами вписати ім'я бездротової мережі - будь-яке, яке побажає користувач. Наприклад, LENINGRADWIFI. Знову натискаємо кнопку «Змінити».
Наступне важливе дію - захист Wi-Fi-мережі паролем від несанкціонованих підключень. Особливість бездротових мереж в тому, що вони здатні поєднувати з інтернетом всіх бажаючих, які використовують пристрої в межах радіусу дії маршрутизатора. Але можна дозволити доступ до Wi-Fi тільки тим користувачам, які знають відповідний пароль.
Для його установки необхідно вибрати в розділі Wi-Fi на головній сторінці інтерфейсу управління роутером пункт «Налаштування безпеки», а потім навпроти рядка «Мережева аутентифікація» - опцію WPA-PSK2. Власне, пароль потрібно ввести в форму «Ключ шифрування PSK». Він повинен бути вписаний англійськими літерами (можна в поєднанні з цифрами), його слід запам'ятати або записати в надійне місце. Після - натискаємо «Змінити». Потім в головному вікні налаштувань роутера слід натиснути на пункт «Система» і вибрати «Зберегти і перезавантажити».
Через 2-3 хвилини маршрутизатором можна починати користуватися.
Специфіка окремих інтерфейсів
Ми розглянули те, як здійснюється настройка маршрутизатора при використанні інтерфейсу з «сірими елементами», який найчастіше інстальований в пристроях ревізії K. Але користувачеві цілком можуть дістатися «синя» або «помаранчева» прошивки. Яка специфіка налаштувань роутера з їх допомогою?
В цілому відмінності між їх використанням мінімальні. Головне вікно «помаранчевої» версії інтерфейсу виглядає так:
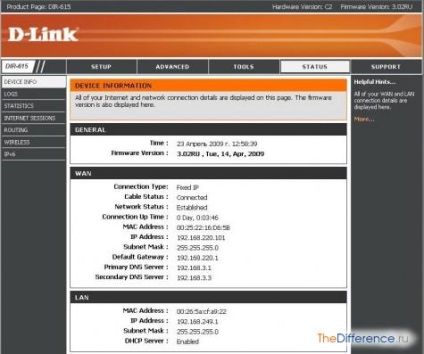
Елементи управління в цій версії прошивки, як правило, англійською мовою. Вивчаючи послідовність налаштувань, ми будемо переводити на російську ключові пункти інтерфейсу.
Що стосується етапу, пов'язаного з налаштуванням інтернету, то вийти на необхідні параметри можна, натиснувши на SETUP ( «Установка») (у верхній лівій частині меню інтерфейсу), потім вибравши посилання INTERNET, а відразу ж після - клікнувши на кнопку посередині - Manual Internet Connection Setup (тобто ми будемо встановлювати підключення до мережі вручну).
Якщо провайдер - «Ростелеком», то в новому вікні, яке відкриється, слід вибрати PPPoE - опцію напроти пункту My Internet Connection Is ( «Вид підключення»). Рядки нижче - User Name і Password - це ім'я користувача та пароль (в сусідньому полі Verify Password потрібно повторити його). Решта опцій, як правило, змінювати не слід. Робимо клік на Save Settings (фіксуючи тим самим параметри), яка розташована в верхній частині вікна браузера. Після цього девайс повинен перезавантажитися - на це піде 2-3 хвилини.
Далі працюємо з Wi-Fi. Потрібно вибрати пункт меню SETUP, потім - опцію Wireless Settings, потім - натиснути на кнопку ручного налаштування підключення (Manual Connection Setup). Зручність «помаранчевого» інтерфейсу в тому, що всі необхідні для роботи бездротової мережі налаштування можна встановити на одній сторінці.
Перше, що потрібно зробити, - поставити галочку на опції Enable Wireless. Потім навпроти рядка Security Mode вибрати опцію WPA-Personal, навпаки WPA Mode - пункт WPA Only, близько Cipher Type - опцію AES. Пароль встановлюється в поле, яке називається Pre-Shared Key. Інші настройки в загальному випадку не вимагають коригувань. Натискаємо кнопку, яка вже знайома нам, - Save Settings.
У чому особливості, в свою чергу, «синього» інтерфейсу? По розташуванню опцій він ближче до «сірого» (власне, він вважається більш старої його версією). У ньому також можна активізувати російську мову - за допомогою елемента, розташованого у верхній правій частині вікна.
Щоб підключити пристрій до інтернету, слід натиснути кнопку «Налаштувати вручну» на стартовій сторінці, потім - «Мережа», після - WAN.
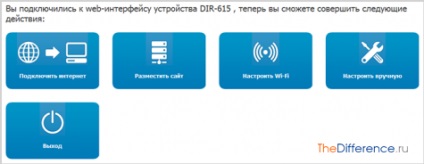
Рекомендується видалити поточне з'єднання (де є словосполучення «Динамічний IP») за допомогою відповідної кнопки. Після здійснення даної процедури можна створювати нове підключення, натиснувши «Додати».
У вікні виставляємо знайомі нам настройки: тип з'єднання, а також логін і пароль. Інші опції, як і в попередньому інтерфейсі, міняти зазвичай не потрібно (але все залежить від провайдера). Натискаємо кнопку «Зберегти», яка розташована в нижній правій області вікна.
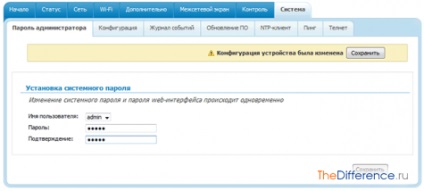
Після того як ми встановили всі необхідні настройки, їх слід записати в пам'ять роутера. Для цього потрібно вибрати пункт «Система» (розташований у правій верхній частині вікна), а потім - натиснути на кнопку «Зберегти».