Інструкція по налаштуванню WiFi роутера Planet WRT-414.

Тож почнемо. Для початку роутер необхідно підключити до одного з персональних комп'ютерів Патчкорд який йде з ним у комплекті, а так само підключити мережевий адаптер роутера в мережу

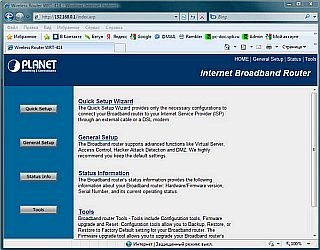
Головне вікно налаштувань маршрутизатора. Вибираємо General Setup.
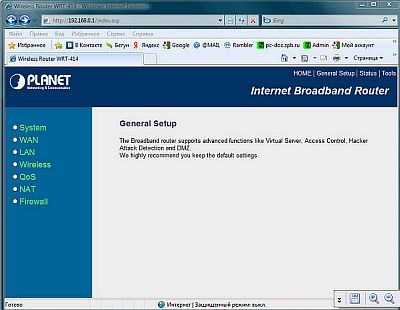
Йдемо по порядку, спочатку вибираємо System.
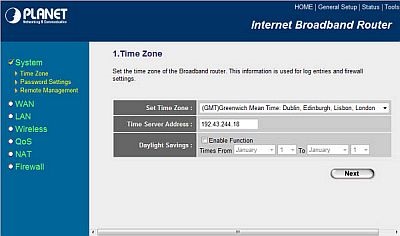
Як видно, на закладці Time Zone можна налаштувати тимчасової часовий пояс
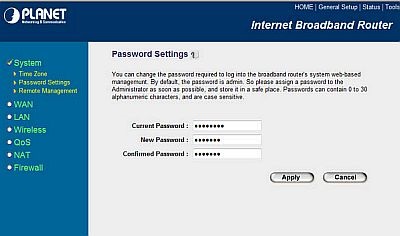
На вкладці Password Settings є можливість змінити пароль за замовчуванням (admin) на інший. Спочатку вводиться старий пароль, потім двічі - новий. На закладці Remote Management встановлюються параметри віддаленого адміністрування роутера (через інтернет). Тут нічого міняти не слід, нехай залишиться за замовчуванням. Йдемо далі - налаштування зовнішньої мережі вашого інтернет-провайдера. Вкладка WAN.
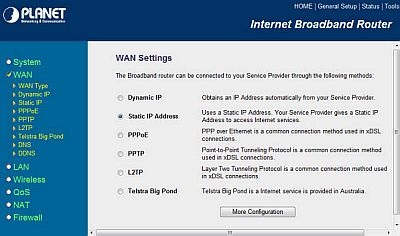
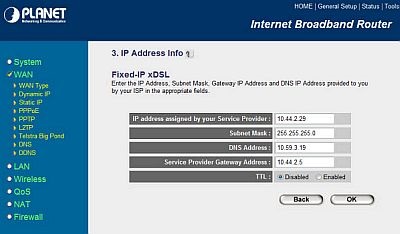
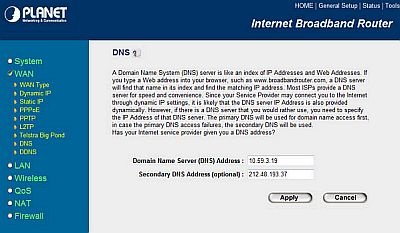
Не забуваємо натискати ОК після внесення будь-яких змін в налаштування роутера і рухаємося далі. Тепер настав час налаштувати параметри нашої внутрішньої комп'ютерної мережі. Ну що ж приступаємо - переходимо на закладку LAN.
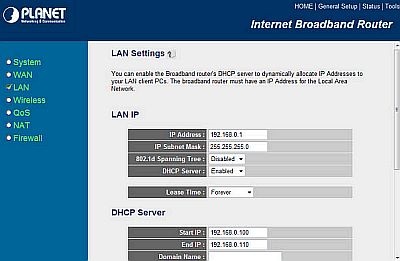
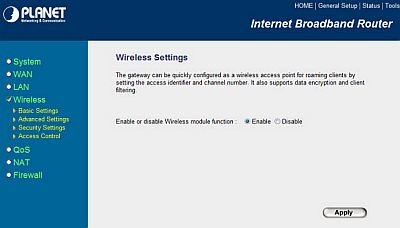
Закладка Wireless Settings складається і несколькіз вкладок на яких потрібно налаштувати включена або виключена wifi мережу роутера, задати бажано унікальне ім'я мережі англійською мовою, виставити параметри безпеки - номер радіоканалу, спосіб і складність шифрування даних, а так само пароль для доступу до вашої wifi мережі .
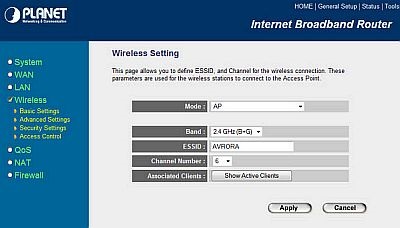
У нашому випадку ESSID - це ім'я wifi мережі, Channel Namber - номер радіоканалу, MODE - режим передачі даних по wifi. Все залишаємо за замовчуванням крім імені мережі і номера каналу. Їх задаємо вручну. Зберігаємо зміни і переходимо на наступну вкладку Advanced Settings (розширені установки налаштувань wifi роутера)
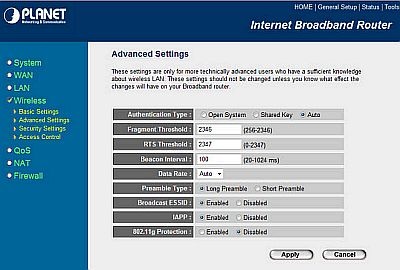
В даному випадку залишаємо все як є, нічого тут змінювати не потрібно. переходимо на вкладку Security Settings (налаштування безпеки)
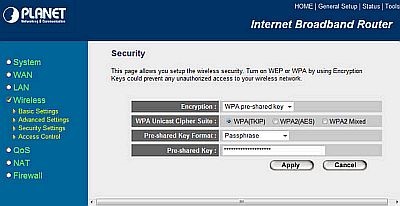
В даному випадку: Encryption - метод шифрування, ми вибрали WPA pre-shared key, його тип - TKIP. і пароль доступу до нашої локальної мережі - PRE-shared Key. Його задаємо довільно і гарненько запам'ятовуємо або записуємо :-). Все більше тут налаштовувати нічого нам не потрібно. Переходимо на закладку NAT.
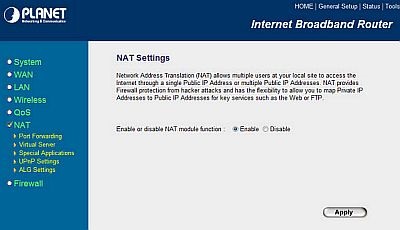
NAT повинен бути включений, інакше не бачити вам інтернету як своїх вух :-). Переходимо на закладку Firewall (мережевий фільтр) або брандмауер.
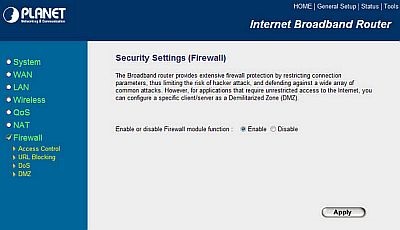
Інструкція по налаштуванню WiFi роутера Asus WL-520GC
Після підключення нашого кабелю, що входить в Вашу квартиру до точки доступу, необхідно зробити первинні настройки на Вашій мережевої карти. Для цього необхідно зайти в властивості мережевої карти, далі в властивості протоколу інтернету TCP / IP і виставимо параметри відповідно до картинкою:

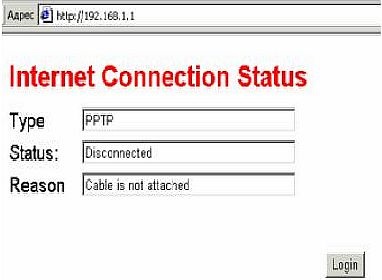

Далі переходимо на закладку IP Config - WAN LAN. Тут необхідно виставити наступні настройки:
1) WAN Connection Type: PPTP
3) Get DNS Server automatically? - No
DNS Server1: 195.98.64.65 DNS Server2: 195.98.64.66
4) User name - Ваш логін (облікове ім'я)
5) Password - Ваш пароль
6) Host Name: pptp.freedom
7) Host Server: pptp.freedom
Далі натиснути Apply.
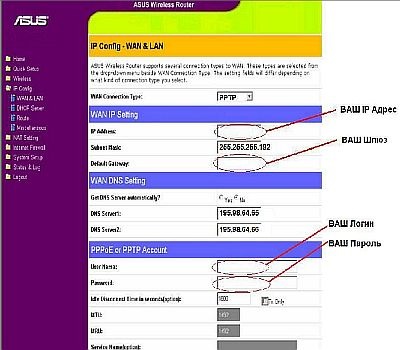
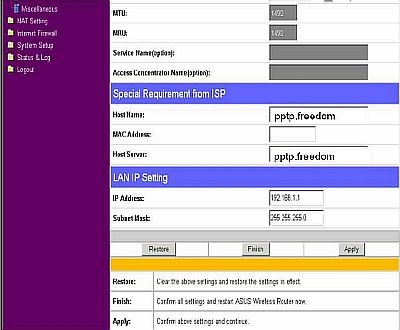
Далі переходимо на закладку IP Config - Route.
Apply to routing table? - Yes
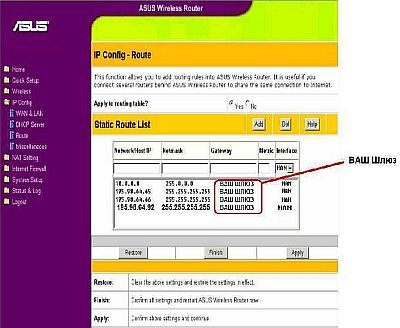
Потім перейти в закладку Wireless - Interface.
Для забезпечення захищеного бездротового з'єднання в маршрутизаторі вкажіть наступні настройки:
Wireless Mode - 54G Only
Authentication Method - WPA-Personal
WPA Encryption - TKIP + AES
WPA Pre-Shared Key - введіть ключ шифрування довжиною від 8 до 63 символів. Використовуваний ключ потрібно буде вказувати при підключенні клієнтів до точки доступу.
WEP Encryption - None
Key Index - Key2
Network Key Rotation Interval - 0
Потім натиснути Apply.
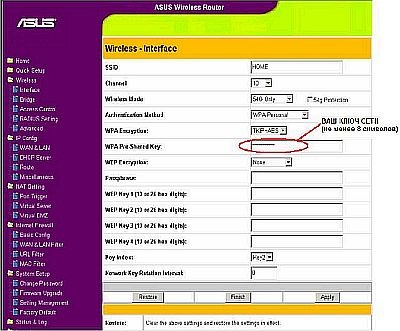
Потім переходимо на закладку Wireless - Bridge
Connect to APs in Remote Bridge List? - No
Потім натиснути Apply.
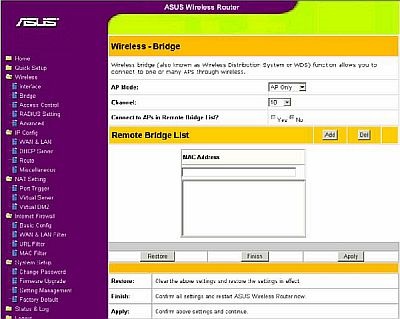
Потім переходимо на закладку Wireless - Access Control
MAC Access Mode - Disable
Потім натискаємо Apply
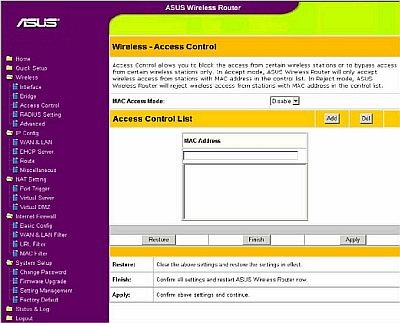
У вікні натискаємо SaveRestart
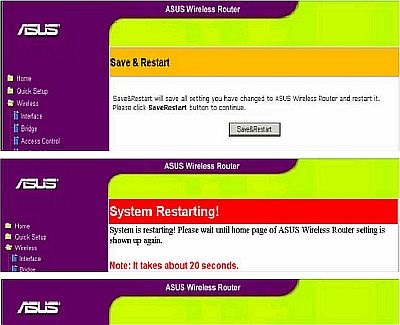
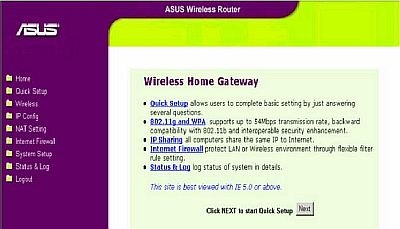
Щоб змінити пароль необхідно зайти на закладку System Setup - Change Password. В New Password ввести новий пароль, в Retype New Password - підтвердження пароля і натиснути Save.
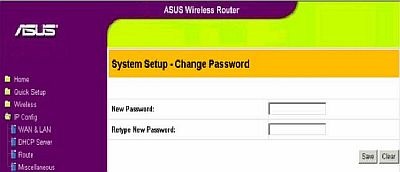
Тепер необхідно налаштувати бездротове мережеве з'єднання на Вашому комп'ютері. Для цього необхідно зайти в меню Пуск / Панель Управління / Мережеві підключення. Правою кнопкою миші виберете мережеву карту ( «Бездротовий зв'язок») і в контекстному меню виберіть пункт «Властивості».
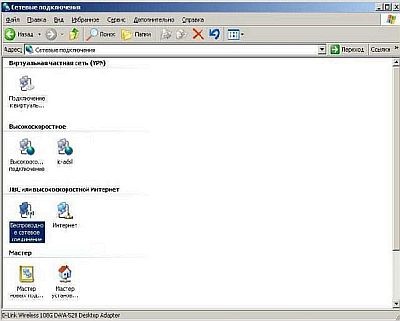
За допомогою смуги прокрутки виберете пункт «Протокол Інтернету (TCP / IP)» і натисніть кнопку «Властивості».

У вкладці «Загальні» заповніть пункти як зазначено на малюнку. Натисніть кнопку «OK».

Налаштуємо параметри wi-fi карти на шифрування. Для цього клацаємо на ярлику мережевої карти в правому нижньому кутку екрану, поруч з годинником. Вибираємо встановити бездротову мережу.

Виробляємо настройку через майстер «Далі».

Вводите мережеве ім'я (default) за замовчуванням. Відзначаєте пункти як на малюнку.
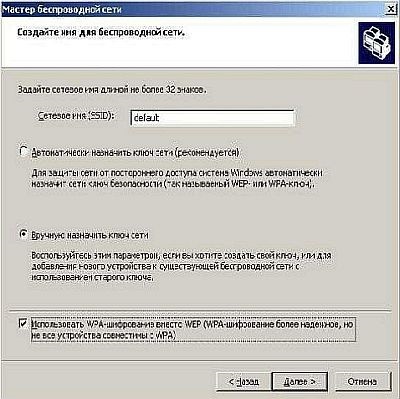
Ключ мережі це пароль який Ви задали під час настроювання точки доступу.
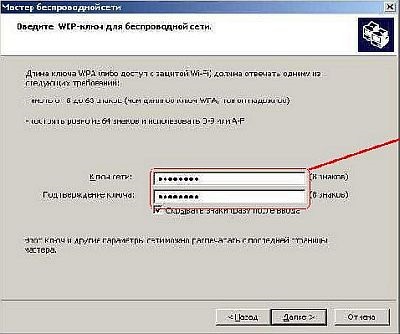
Встановлюєте мережу вручну.
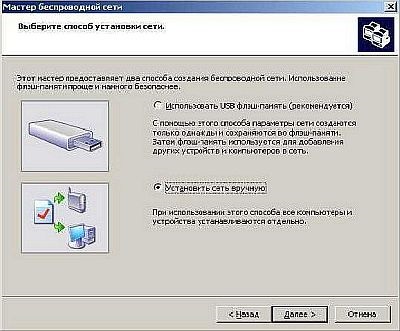
Пункт «Готово» завершує настройку

4. Дістаємо з мережевої карти ББ мережевий кабель (роз'єм RJ-45), в місце, що звільнилося гніздо встромляємо кабель від роутера (йде в комплекті), а інший кінець встромляє в сам роутер Asus WL-520G (повинен бути увімкнений у розетку) в гніздо LAN1 . Чекаємо, поки все законтачіть (в правому нижньому кутку видно процес).
7. Знову натискаємо в лівому стовпчику на «Quick Setup» вікна браузера. Вибираємо часовий пояс «+03, Moscow», натискаємо «next». Ставимо кружечок в положення «ADSL or other connection type that uses static IP address». Натискаємо «next» і вписуємо ті настройки, які дав вам оператор (ip, маска, шлюз, ДНС). Якщо ви не розумієте, про що йде мова, то це ті самі налаштування, які ви переписали на листочку в п.2 даної інструкції. Натискаємо «next» даєте полю SSID ім'я «Voffka», Security Level: Low (None), натискаємо Finish і чекаємо 20 секунд. Встромляємо в гніздо WAN (на попі роутера) мережевий кабель (той самі, який дав вам провайдер). Чекаємо секунд 20. Заходимо: «пуск» - «панель управління» - «мережеві подкюченія» - там по ідеї з'явився новий значок: шлюзом Інтернету підключено. Якщо все так, то вітаю, тепер є інтернет на вашому ББ! Переконатися в цьому можна набравши у вікні браузера «ya.ru». На вашому ноутбуці або КПК (з WiFi), відповідно, теж при з'єднанні він з'явиться (розписувати не буду, абсолютно нічого складного).
8. На даний момент ваша WiFi мережа не захищена. Для її захисту необхідно зайти в налаштування вашого роутера (п.5) і натиснути там «Wireless». вибираємо метод шифрування «Authentication Method». наприклад «Shared Key», наприклад 64 bit і в поле «WEP Key 1 (10 or 26 hex digits)» введіть пароль, наприклад, «9215877081». «Finish» і перевантаження. Все, ваша мережа зашифрована, т. Е. Під'єднатися до неї зможете тільки ви, а ваш сусід залишиться в прольоті, бо він не знає пароля.
9. Інтернет у вас вже є. Але! Якщо у вас перестав працювати STRONG DC ++ (точніше, він то працює, але «пошук», наприклад, не працює), то читаємо далі.
11. Ставимо кружечок на «Firewall з ручним перенаправленням портів» і вписуємо в полі «зовнішній WAN / IP» той самий IP, який видав вам провайдер (той самий, який ви виписали першим рядком на своєму листочку в п.2), а також ставимо галочку «Do not allow HUB / UPnP to override»
12. Виписуємо на листочок порти TCP і UDP.
13. Заходимо в настройки вашого роутера (п.5) і натискаємо на «NAT Settings» - «Virtual Server». Ставимо кружечок «Enable Virtual Server?» В положення «Yes».
14. Тепер треба заповнити «Virtual Server List». Поле «Well-Known Applications» - буде «User Defined». Далі, нам необхідно зробити ЧОТИРИ рядки. Для цього в полях ПОСЛІДОВНО вбиваємо по одній (порт Рендж, локал АйПи, Локал Порт, Протокол, Опис) рядку і натискаємо кнопочку «add». У перших двох рядках в полях «Port Range» і «Local Port» у вас будуть фігурувати перше значення з записаних на листочку (п. 12), в третій і четвертій сходинці - друге значення.
15. У підсумку отримуємо приблизно ось таку штуку:
9392 192.168.1.2 9392 TCP strongdc
9392 192.168.1.2 9392 UDP strongdc
14466 192.168.1.2 14466 TCP strongdc
14466 192.168.1.2 14666 UDP strongdc
Тепер можна перезапускати DC ++ (вимкнути і включити), чекати секунд 10, поки все знайдеться і сконнектітся. Ура !?
Не забудьте перевірити налаштування вашого файрволла, DC ++ не повинна бути їм блокована, як ви самі розумієте.
УВАГА! Якщо роутер довго перебуває в бездіяльності, він має тенденцію подвисать »через стрибки напруги в мережі. В цьому режимі роутер через по дроту працює коректно, але по безпровідний інтерфейсу його не видно (як ніби його зовсім немає, але ще вчора все працювало). Просто припиніть харчування роутера на 1 секунду (я висмикую і вставяю кабель живлення) або ставте ДБЖ.