
Для виконання сьогоднішнього уроку нам знадобиться встановити додатковий плагін під назвою Layer Effects. про який я дуже докладно розповів в цьому уроці. Тому якщо у вас він ще не встановлений, то обов'язково завантажуємо і встановлюємо.
Плагін встановили? Тоді починаємо урок.
Як намалювати сніг на фото
Крок 1. Створюємо нове зображення. Для цього переходимо в меню «Фаил - Створити" і в діалогом вікні вибираємо 800 × 600

Крок 2. Далі, на панелі інструментом клацаємо по піктограмі кольору переднього плану і міняємо колір на #deedef

Крок 3. Тепер обраним кольором зафарбовує фоновий шар через команду «Правка - Залити кольором переднього плану»
Крок 4. Створюємо новий прозорий шар і маємо в своєму розпорядженні його по верх існуючого. Скидаємо кольори в режим «За замовчуванням» і вибравши інструмент «Градієнт» (Від кольору переднього плану до прозорого) малюємо градієнт від верху нашого зображення до середини.

Змінюємо непрозорість даного шару до 30%
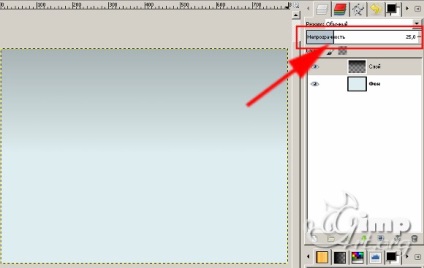
Крок 5. Створюємо новий прозорий шар і обзиваючи його - Падаючий сніг.

Тепер, для малювання снігу, нам потрібно зробити кілька попередніх налаштувань. Змінюємо колір переднього плану на білий. Потім вибираємо інструмент «Пензель» і ось тут починається найцікавіше. Для того щоб намалювати сніг за допомогою кисті, потрібно змінити параметри динаміки пензля.
Для цього в правій частині, на панелі «Шари» клацаємо ось сюди

і в меню вибираємо «Додати вкладка - Динаміка малювання»
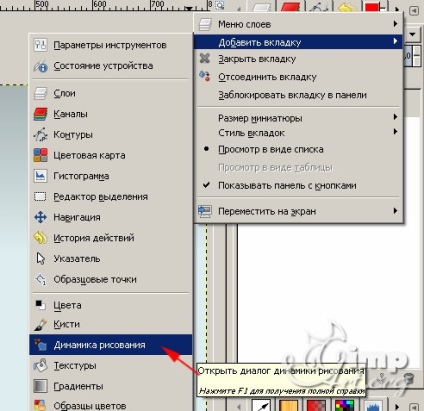
Після цього, в панелі, натискаємо піктограму «Створити нову динаміку».
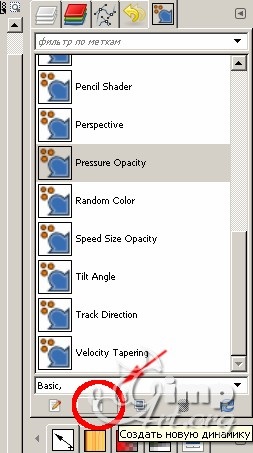
Задаємо нове ім'я - SNOW і в параметрах матриці прив'язки відзначаємо такі галочки (Непрозорість - Натиск, Непрозорість -Випадкові, Розмір -Випадкові, Інтервал-Натиск, Інтервал -Випадкові).
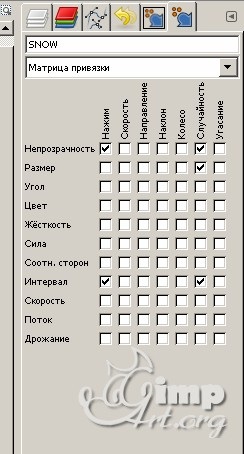
Далі в настройках параметри кисті задаємо наступні значення
Тип кисті - Hardness 075
Розмір - 20
Розкид - 30
І в пункті «Динаміка малювання» вибираємо тільки що створену нами динаміку SNOW
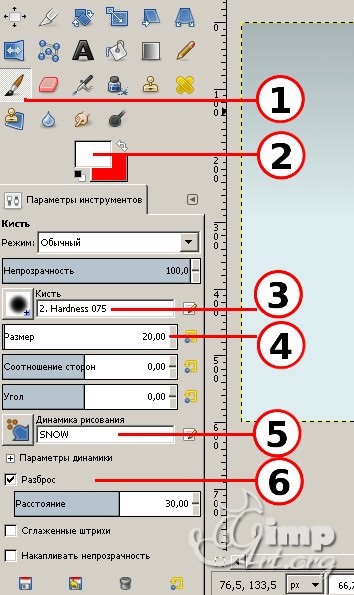
Якщо ви правильно налаштували параметри кисті то при малюванні у вас вийде наступна картина.

Крок 6. На наступному кроці створюємо новий прозорий шар і обзивати його - Сніговий покрив

Далі в настройках інструменту «Кисть» відключаємо динаміку, вибравши параметр - Dimamics OFF і збільшуємо розмір кисті до значення 200px
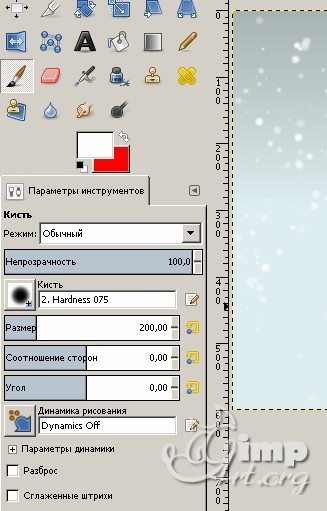
Ось тепер малюємо малюємо білосніжний покрив в низу нашого кадру. Вийде має приблизно ось так

Крок 7. Тепер за допомогою інструменту «Текст» потрібно додати напис на зображення. Для цього кроку я буду використовувати шрифт a_CooperBlack. який попередньо був встановлений мною в програму. Ви ж можете використовувати будь-який інший сподобалася шрифт, але все ж я рекомендую використовувати шрифт з більш жирним шрифтом.
Задаємо колір шрифту - чорний, а розмір встановлюємо 180px. Після чого обраним шрифтом пишемо напис - SNOW DAY
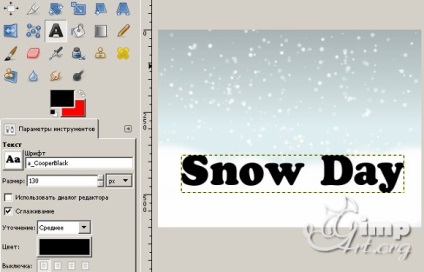
Метод 1. Малюємо сніг пензлем
Крок 1. Створюємо новий прозорий шар - Метод_1. Потім на панелі інструментів вибираємо «Кисть» (колір кисті - білий) і малюємо сніг на буквах. У мене вийшло так.

Крок 2. Далі за допомогою плагіна «Ефекти шару» потрібно додати темне світіння до запалому снігу. Для цього переходимо в меню Шар - Layer Effects - Inner Glow. У діалоговому вікні задаємо такі параметри (колір - чорний, Bland Mode - Normal, opacity - 15%, Size - 2)
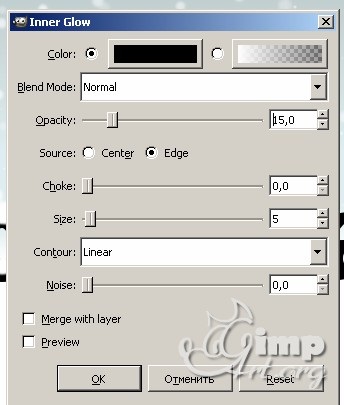
Метод 2. Малюємо сніг за допомогою вільного виділення
Крок 1. Створюємо новий прозорий шар Метод_2. Після цього на панелі вибираємо інструмент «Вільне виділення» і малюємо виділення як у мене на скріншоті. Для того, щоб додати до вже створеному виділенню нове просто утримуйте при малюванні клавішу SHIFT.
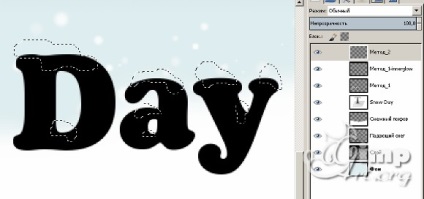
Крок 2. Переходимо на вкладку «Канали» і створюємо новий канал в налаштуваннях якого виставляємо наступні параметри (100%, Створити з виділення)
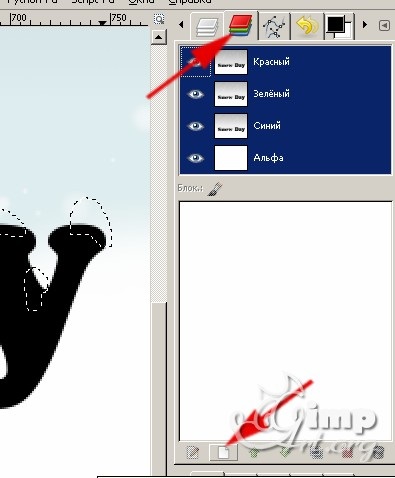

Крок 3. Знімаємо виділення «Виділення - Зняти виділення» і переходимо в меню «Фільтри -Гауссово розмивання», де в настройках задаємо невелике значення, щоб трохи пом'якшити краю.
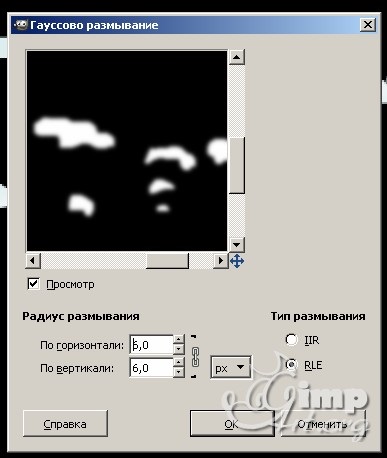
Крок 4. Після цього, переходимо в меню «Колір -Кривий» і приводь композитну криву до наступного вигляду.
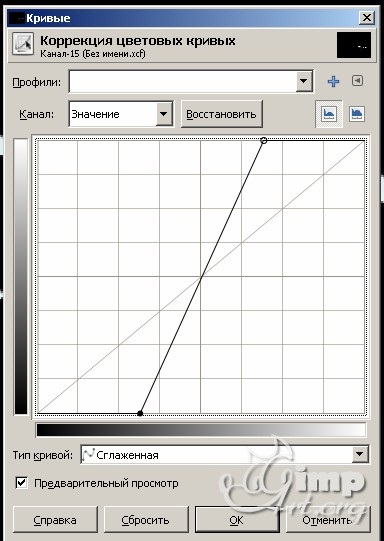
Крок 5. Відключаємо видимість каналу натиснувши на піктограму очі і потім натискаємо піктограму «Створити з каналу виділену область», щоб створити виділену область.
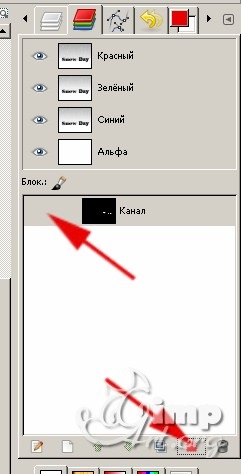
Повертаємося на панель «Шари» і вибираємо наш шар «Метод2».
Після чого, зафарбовує виділення білим кольором і відключаємо виділення через меню «Виділення - Зняти виділення»
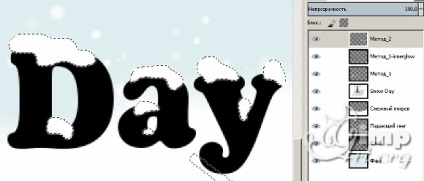
Крок 6. У нас залишився останній крок, на якому ми зрадимо снігу ще більшої реалістичності. У цьому нам допоможе плагін «Ефекти шару».
Переходимо в меню Шар - Layer Effects - Bevel and Emboss, де виставляємо наступні настройки (style - inner bevel, depth - 55, size-3, soften-10, angle-120, highlight mode-normal, highlight opacity -75, shadow mode - normal, shadow opacity-25)
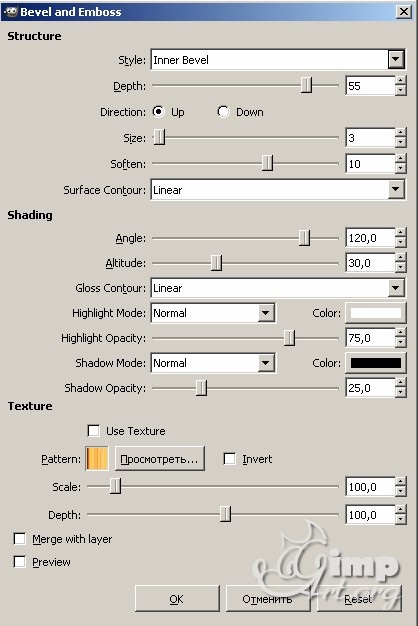
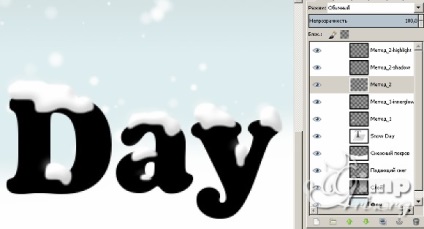

Але сильно не розслабляйтеся друзі, вже на днях вас чекає анонс новорічного конкурсу і довгоочікуваний майстер-клас, як зробити гарне слайд-шоу з фотографій 🙂
Крім цього, для кращого освоєння ви можете завантажити XCF файл уроку.
На цьому дозвольте откланяется і побажати вам передноворічного настрою, удачі і всього найкращого.
P.S. При підготовці сьогоднішнього уроку використано:
Будь ласка, оцініть цю статтю, натиснувши на зірочки нижче: