What You'll Be Creating
У цьому уроці ви дізнаєтеся, як використовувати інструмент Сітчастий Градієнт в Adobe Illustrator. щоб намалювати футболку в векторному форматі.
Якщо ви хочете пропустити урок, і використовувати ці футболки з різними варіантами відмінного дизайну, то ви можете придбати набір Collection of Various Soccer Jerseys на GraphicRiver!

1. Як Намалювати Футболку з Допомогою сітчасті Градієнта
Давайте дізнаємося як використовувати Сітчастий Градієнт (Mesh Tool), щоб намалювати фото-реалістичну футболку.
Почнемо з того, що намалюємо форму половини футболки з допомогою інструменту Перо (Р) (Pen Tool). Залийте її кольором #FDFDFD.
Створіть копію цієї фігури! Залиште її в стороні - ми використовуємо її пізніше.
Давайте почнемо використовувати Меш (сітку)! Візьміть інструмент Сітчастий Градієнт (U) і почніть створювати сітку Меша, розміщуючи на об'єкті вузли. Після цього, виберіть вузли на верхній лівій грані футболки і змініть колір на # D5D5D5.
Додайте ще кілька вузлів, як показано на зображенні нижче, і зафарбуйте нижні дві треті футболки кольором # F1F1F1.
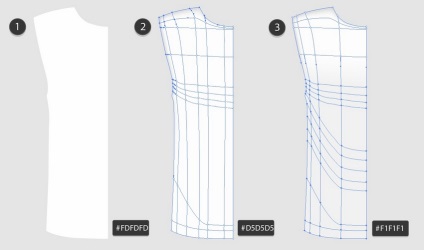
Продовжуйте роботу таким же чином, використовуючи ці кольори:
- #DFDFDF
- # B7B7B7
- # 7E7E7E
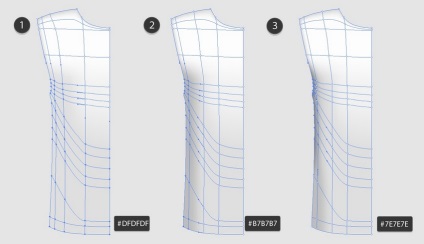
На цьому кроці створіть ще більше тіней і складок, використовуючи ці кольори:
- # 7E7E7E
- # B4B4B4
- # C9C9C9
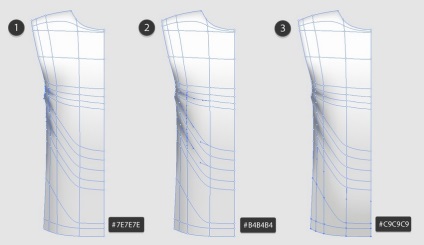
І нарешті, додайте ще вузлів Меша і застосуєте ці кольори:
- #AAAAAA
- #DADADA
- # D1D1D1
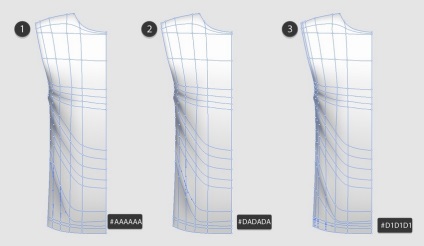
Додайте останню складу кольором #BCBCBC і тепер створіть відображену копію об'єкта, клацнувши правою кнопкою миші. і потім вибравши Трансформувати> Дзеркальне Відображення (Transform> Reflect).
Виберіть Вертикальну вісь і натисніть кнопку Копіювати. замість ОК.
Розмістіть дві копії разом, так щоб вузли заважав перебували на середній лінії. Ви можете Згрупувати обидва об'єкти (Control-G). щоб було легше працювати.
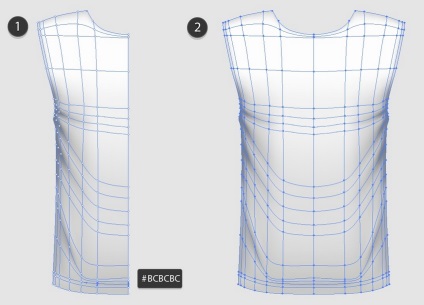
Тепер давайте малювати рукава! Намалюйте контур і зберегти копію, щоб використовувати її пізніше. Продовжити використовувати Сітчастий Градієнт (U) з цими квітами:
- #DCDCDC
- # 949494
- #FCFCFC
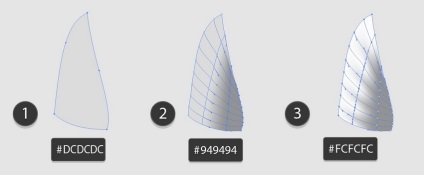
Додайте останні штрихи до рукаву за допомогою:
- # F4F4F4
- # 606060
- #FBFBFB
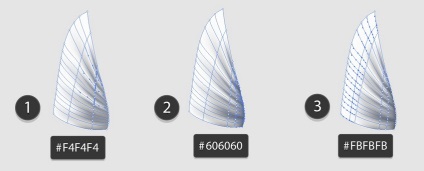
Намалюйте внутрішню частину футболки з цими квітами:
Збережіть копію цього контуру!
Додайте ще складок з:
- # 898989
- # 919191
- # B7B7B7
Намалюйте контру такої фігури і збережіть копію для подальшого використання.
Закінчите футболку, пофарбувавши комір, використавши ці кольори:
- # F4F4F4
- # D0D0D0
- #DDDDDD
- #CECECE
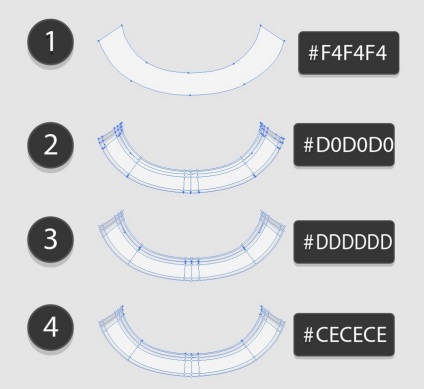
Тепер з'єднайте елементи разом! (Створіть другий рукав як на Кроці 5).
Наша Футболка Готова!

2. Як Додати Візерунок на Футболку
Намалюємо простий візерунок (патерн) складається з червоних (# E81010) смуг на білому тлі. Ви можете використовувати інший візерунок, який вам хочеться.
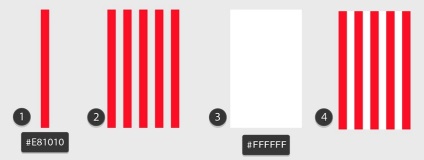
Використовуйте копію контуру, який ми створили на Кроці 1. створіть відображену копію, і використовуйте кнопку З'єднання (Unite) на панелі Обробка Контурів (Pahtfinder), щоб об'єднати фігури в одну.
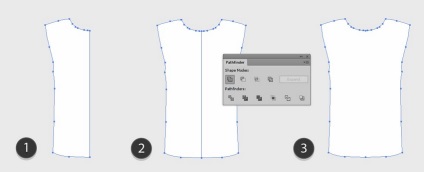
Помістіть візерунок, який ми створили поверх білої фігури. Виберіть візерунок і фігуру, клацніть правою кнопкою, і виберіть Створити відсічні маски.
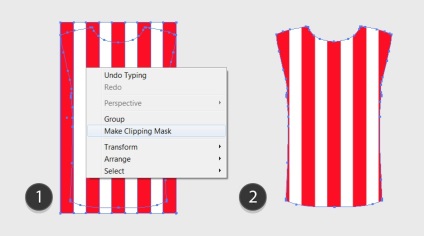
Виберіть копію іншого контру, який ми створили в попередній частині уроку і додайте до нього наш візерунок. Ви можете Згрупувати їх.
Далі, візьміть Меш нашої футболки і в панелі Прозорості (Transparency panel) змініть режим накладання на Множення (Multiply). Помістіть Меш футболки поверх елемента з візерунком і все готово!
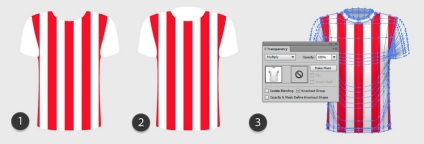
Наша футболка з малюнком готова! Ви можете застосувати до такого ж фасону будь-який інший патерн.

Відмінна Робота, Ви Впоралися!
Що тепер? Ви можете спробувати пройти ще якийсь із моїх уроків, які ви можете знайти в моєму профілі. або подивіться моє портфоліо на GraphicRiver. в тому числі і оригінальну колекцію футболок. які ми створювали в цьому уроці.
