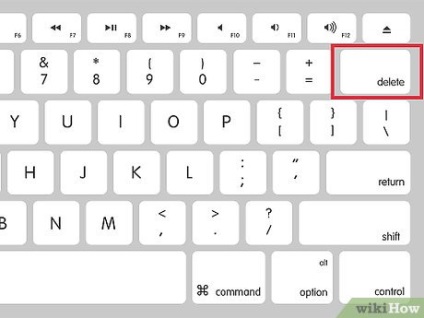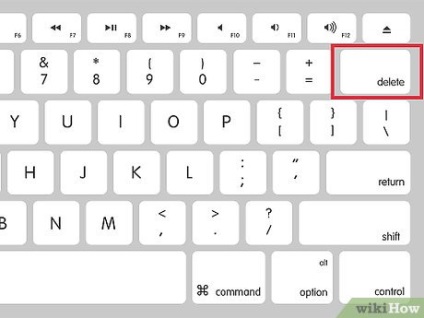кроки Правити
Метод 1 з 3:
Витяг фону із зображень Правити
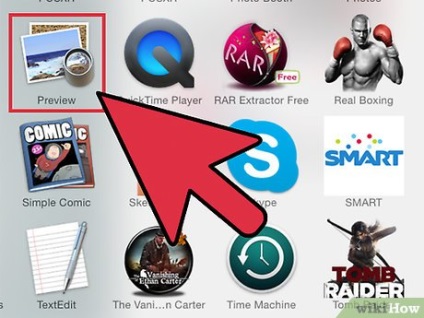
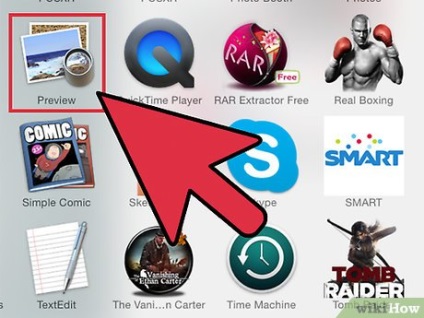
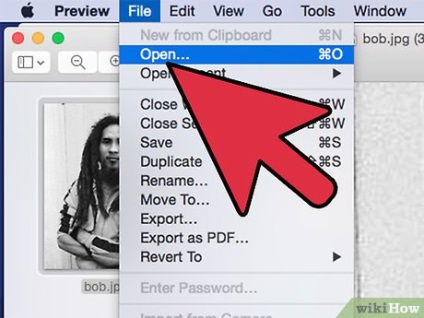
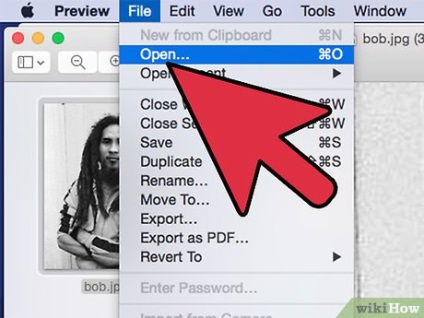
Скористайтеся програмою, щоб відкрити зображення. Натисніть File> Open і виберіть бажане зображення.
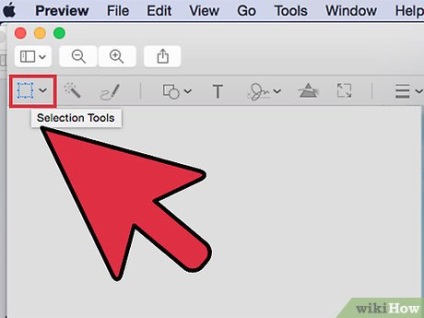
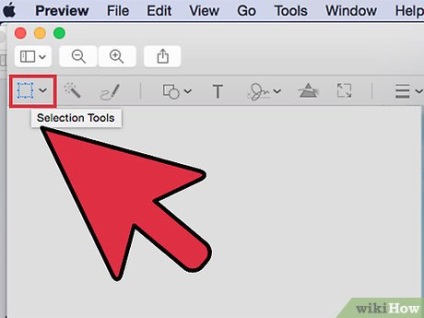
Натисніть на меню, що випадає «Select».
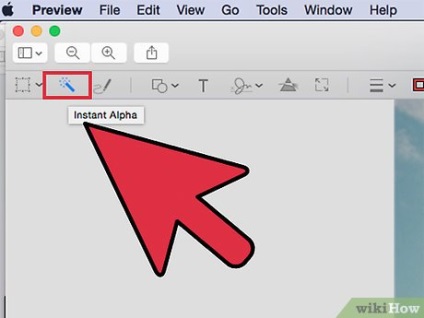
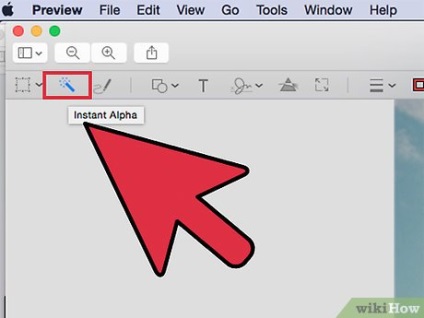
Натисніть на кнопку «Instant Alpha».
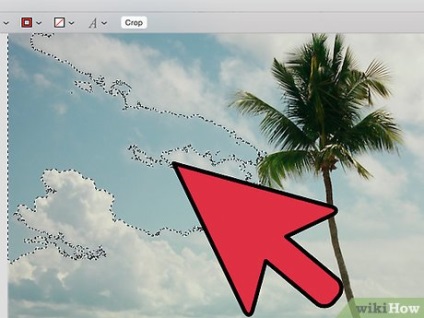
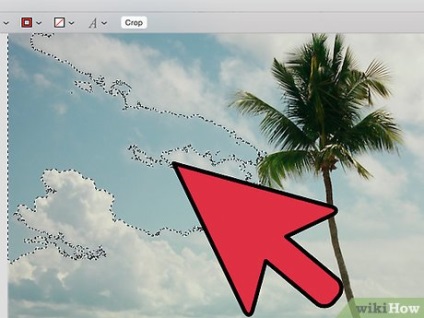
Натисніть на місце, де ви хочете стерти фон.
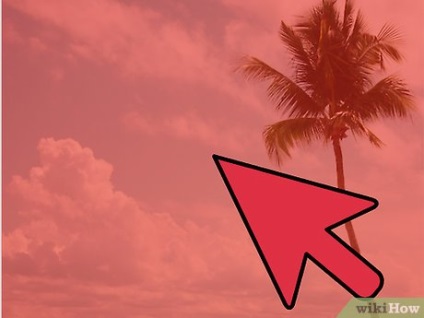
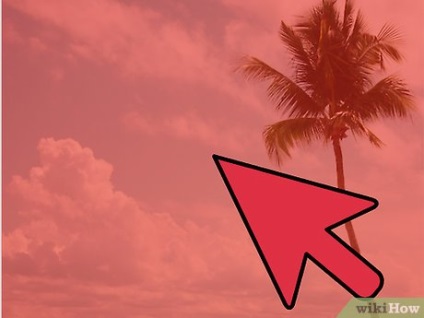
Ви побачите, що частина вашого зображення стала червоною.
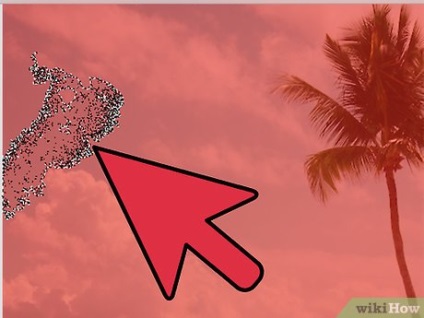
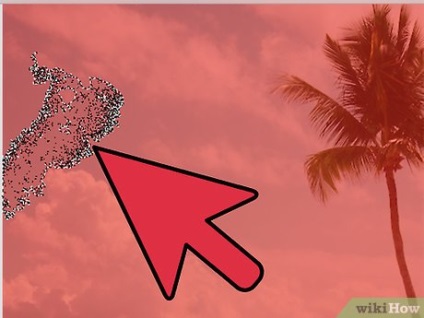
Тягніть, поки більша частина вашого фону не стане червоною.
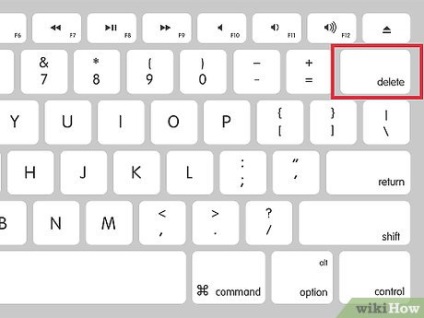
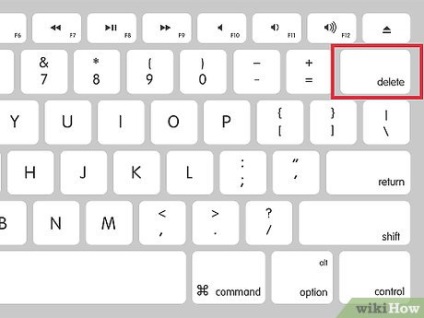
Після того, як виділіть більшу частину фону, натисніть на кнопку «Delete» (Видалити).
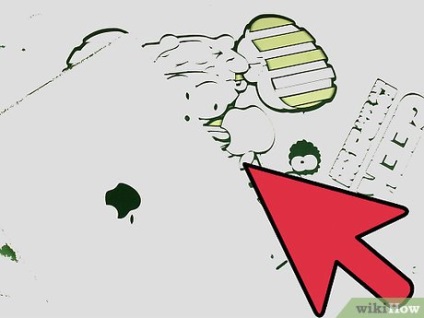
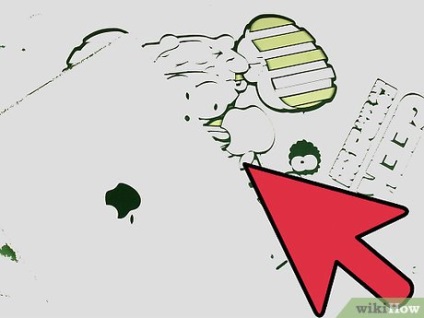
Цим ви не приберете весь фон зображення, але більша його частина буде видалена.
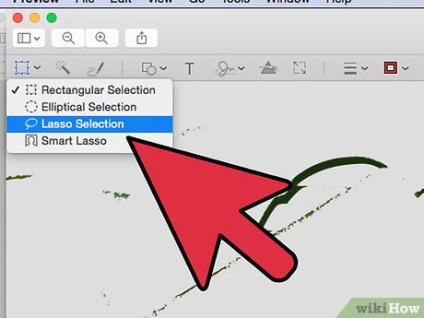
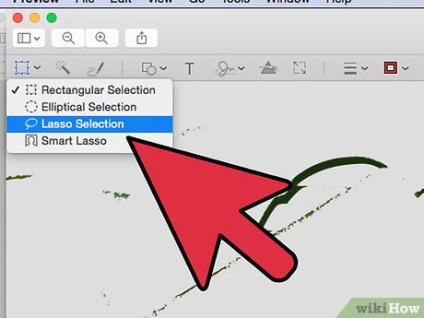
Тепер все зводиться до особистих вподобань щодо інструменту, яким ви хочете почистити залишився фон.
Метод 2 з 3:
Ізоляція частини зображення Правити
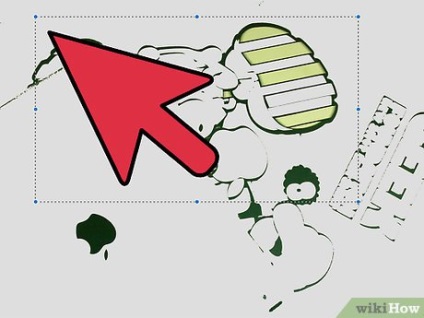
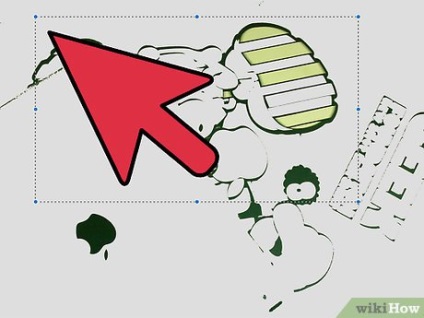
Перетягніть прямокутник (або коло, якщо ви цього хочете) на ділянку зображення, який ви хочете зберегти.
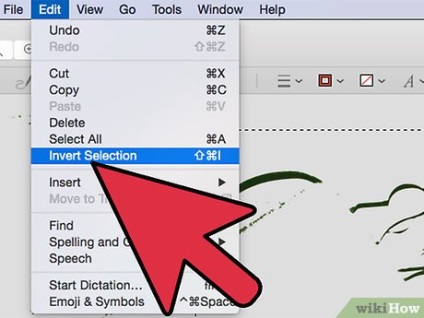
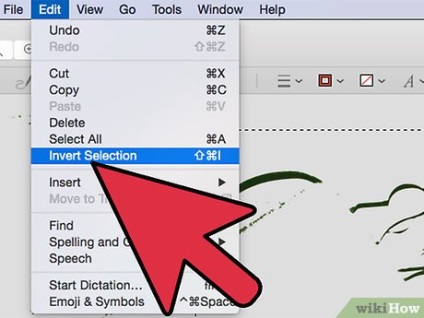
Натисніть на кнопку «Invert Selection» (Звернути виділена ділянка), яка розташована в меню «Edit» (редагування).