Коли мова заходить до зручності і простоті використання, пристроїв Apple виразно є кращими в усьому світі. iPhone, iPad та інших iOS пристрої оснащені новітніми функціями, що робить їх гарячим фаворитом всіх любителів технологій. Хоча доступ до файлів не рахується однією з кращих областей пристроїв Apple, з розвитком останніх програм та програмного забезпечення, це не клопітно більше. У разі, якщо у вас кілька пристроїв Apple, таких як iPad, iPhone та інші, багато разів ви можете передавати файли з одного пристрою на інший. У випадках ви можете поділитися iPhone або iPad файли з друзями або сім'ями. Ця посада буде представити вам кращі способи передачі файлів з iPad iPhone, і ви отримаєте трохи допомогти, якщо ви йдете для передачі файлів між двома iOS пристроями.
Частина 1. Передача файлів з iPad iPhone з iTunes
Один з найбільш поширених способів управління файлами на пристроях Apple використовує iTunes. Якщо ви хочете передати файл з iPad iPhone, то ви можете просто зробити це, по-перше, передача файлів з вашого iPad на ваш рахунок iTunes, а потім з iTunes для вашого iPhone. Якщо у вас є багато пристроїв iOS з однаковим ідентифікатором Apple, ви можете обмінюватися файлами asmong їх з легкістю. Наступне керівництво покаже вам, як перенести файли з iPad iPhone з iTunes.
1. Передача файлів з iPad до ПК
Крок 1 Відкрийте програму iTunes і підключіть ваш iPad
Відкрийте iTunes на вашому комп'ютері і підключити iPad до комп'ютера за допомогою кабелю USB. Після успішного підключення пристрою буде виявлений iTunes, і значок iPad покаже вгору в лівому верхньому кутку.
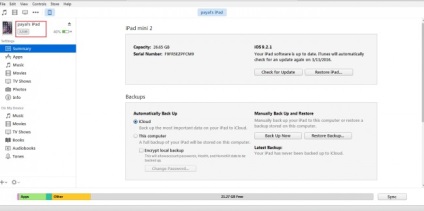
Крок 2 Виберіть файли з лівої панелі
У цьому випадку ми будемо робити Apps дані, наприклад. Натисніть значок iPad і виберіть програми в лівій бічній панелі, то додатки iPad покаже в списку.
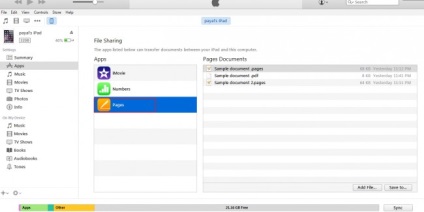
Крок 3 Перейти до файлів
Тепер перейдіть вниз і досягти варіант Спільного використання файлів. Тут ви знайдете всі програми, від яких ви можете перенести файл з iPad до комп'ютера.
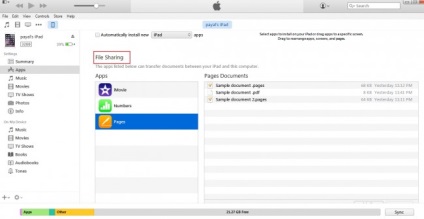
Крок 4 Виберіть додатки для спільного використання даних
Виберіть програму, яку ви хочете спільно використовувати файл с. Після натискання на значок програми, файли в цьому додатку буде відображатися в правій частині вікна.
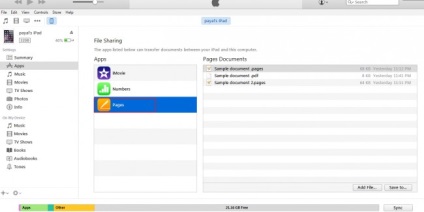
Крок 5 Виберіть файли і зберегти на ПК
З даного списку файлів праворуч від стовпчика виберіть файл, який ви хочете перенести і потім натисніть кнопку Зберегти на кнопку в правому нижньому, щоб зберегти файли на комп'ютер.
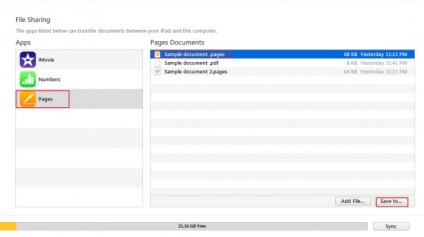
Крок 6 Виберіть папку призначення
Тепер вам потрібно вибрати папку на комп'ютері, де ви хочете зберегти цей файл. Після вибору папки, натисніть кнопку Вибрати папку, щоб зберегти файл в цю папку.
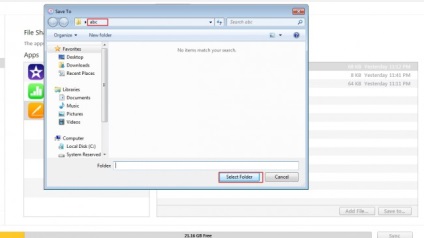
2. Передача файлів з комп'ютера на iPhone
Після того, як файл з iPad був переведений на ПК, тепер вони можуть бути передані на iPhone з iTunes. Наступне керівництво покаже вам, як це зробити.
Крок 1 Запустіть iTunes і підключіть iPhone
Підключіть iPhone до комп'ютера за допомогою кабелю USB, і iTunes автоматично почне. Якщо немає, то можна вручну запустити додаток на вашому комп'ютері. iTunes розпізнає ваш iPhone і відображати значок iPhone в лівому верхньому кутку.
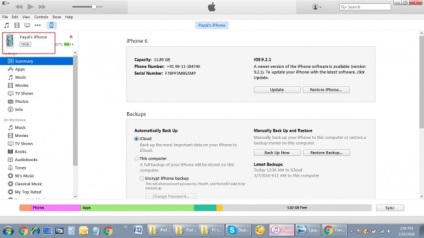
Крок 2 Виберіть додатки
Натисніть значок iPhone в лівому верхньому кутку і виберіть програми в лівій бічній панелі. Тоді iPhone програми буде відображатися в правій частині вікна.
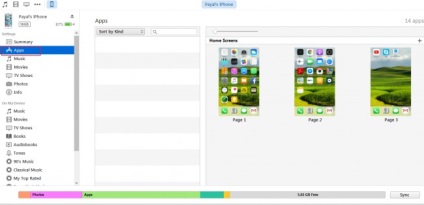
Крок 3 Перейти до файлів
Тепер перейдіть вниз і перейти до параметру «Доступ до файлів». Ваш iPhone додатків, які підтримують доступ до файлів, також перераховані в стовпці.
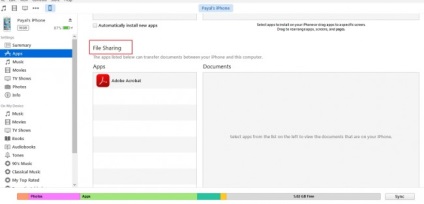
Крок 4 Виберіть додатки
Виберіть програму, ви хочете спільно використовувати файл, а потім натисніть кнопку Додати файл в правій нижній частині, щоб додати файли з вашого комп'ютера.
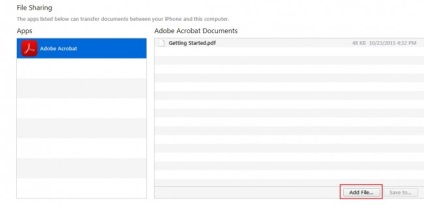
Крок 5 Виберіть файл для додавання
Тепер вам буде запропоновано вибрати папку на комп'ютері де файл буде переведений на ваш iPhone. З обраної папки виберіть файл, який ви скопіювали з iPad, і тепер цей файл буде переданий ваш iPhone.
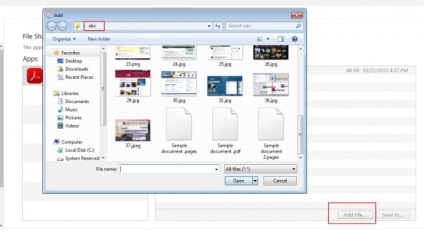
Частина 2. Передача файлів з iPad на iPhone безпосередньо
Потужний менеджер і передачі програми - Wondershare TunesGo

Ключові особливості Wondershare TunesGo
Підтримувані типи файлів TunesGo
Підтримувані фільми файлів: MP4, 3GP, MPEG, MPG, DAT, AVI, MOV, ASF, WMV, VOB, MKV, FLV
Підтримувані музичні файли: MP3, AAC, AC3, APE, AIF, AIFF, АМР, AU, FLAC, M4A, MKA, MPA, MP2, OGG, WAV, WMA, 3 g 2
Підтримувані подкаст: M4A, M4V, MOV, MP3, MP4, M4B
Підтримує iTunes U: M4A, M4V, MOV, MP3, MP4, M4B
Підтримувані аудіокнигу: M4B, MP3
Підтримувані ТВ-шоу: MP4, M4V, MOV
Підтримувані файли зображень: JPG, JPEG, PNG, BMP, GIF
Підтримувані пристрої TunesGo
Підтримувані iPhone: iPhone 6s, iPhone 6s, iPhone 6s плюс, iPhone 6, iPhone 6 Plus, iPhone 5s, iPhone 5c, iPhone 5, iPhone 4s, iPhone 4, iPhone 3GS
Підтримувані iPad: iPad Pro, iPad air 2, iPad mini з Retina дисплей, iPad air, iPad mini, iPad з дисплеєм Retina нового iPad, iPad 2, iPad
Підтримувані iPod: iPod touch 6, iPod touch 5, iPod touch 4, iPod touch 3, iPod classic 3, iPod classic 2, iPod classic, iPod shuffle 4, iPod shuffle 3, iPod shuffle 2, iPod shuffle 1, iPod nano 7, iPod nano 6, iPod nano 5, iPod nano 4, iPod nano 3, iPod nano 2, iPod nano
Як передавати файли з iPad iPhone безпосередньо з TunesGo
Наступне керівництво покаже вам, як перенести файли з iPad iPhone безпосередньо з Wondershare TunesGo. Перевірите його поза.
Крок 1 Установка і запуск TunesGo
Завантажити та встановити Wondershare TunesGo на вашому комп'ютері і запустіть його. Програма попросить вас для підключення пристроїв iOS.
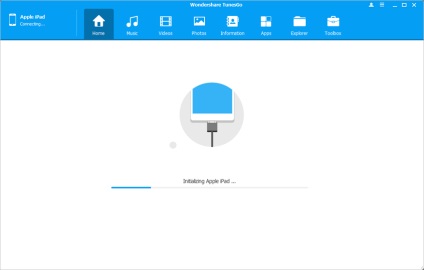
Крок 2 Підключіть ваш iPad і iPhone до ПК
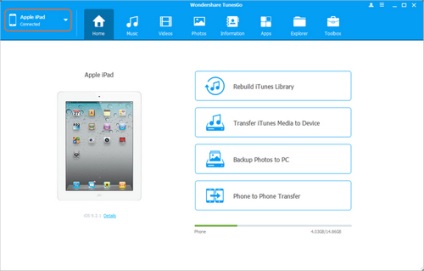
Крок 3 Передача файлів з iPad iPhone
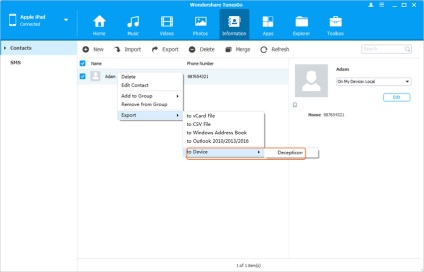
Висновок: Wondershare TunesGo допомагає переносити файли з одного пристрою iOS на інший, і це також допомагає керувати і передачі файлів між iOS deviecs і комп'ютер / iTunes. Якщо ви зацікавлені в цій програмі, не соромтеся безкоштовно скачати і спробувати.
Потужний менеджер і передачі програми - Wondershare TunesGo
