- прізвище;
- ім'я;
- батькові.
Не заповнюйте залишилися поля. Підтвердіть виконання обраного дії, натиснувши кнопку OK.
Скористайтеся підпунктом «Імпорт з іншої програми або файлу" і підтвердіть виконання обраного завдання, натиснувши кнопку «Далі». Вкажіть опцію «Значення, розділені табуляцією (Windows)» в новому діалоговому вікні і збережіть зроблені зміни, натиснувши кнопку «Далі».
Перетягніть відповідні поля особистих даних з лівої панелі в праву і підтвердіть збереження зроблених змін, натиснувши кнопку OK. Розкрийте папку «Контакти» і переконайтеся в коректності відображення перенесеної інформації. У разі необхідності повторіть операцію імпорту з виключенням непотрібних або додаванням необхідних рядків.

Перенесення поштового клієнта The Bat буває потрібен при переході на інший комп'ютер для відновлення поштових скриньок після переустановлення операційної системи. Зробити це можна кількома способами. Вбудовані можливості програми дозволяють зберегти при такій операції не тільки інформацію про поштових скриньках, але і їх архіви, а також налаштування інтерфейсу програми.
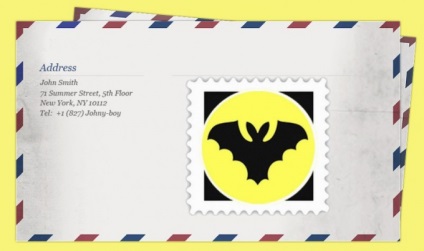
Найпростіший спосіб перенесення поштового клієнта The Bat не вимагає ніяких підготовчих операцій по збереженню налаштувань і архівації повідомлень - просто скопіювати всі, що знаходиться в кореневій директорії програми, і вставте в нове «місце роботи». Потрібна папка, як правило, розміщується в каталозі Program Files на системному диску комп'ютера.
Після перенесення в інший комп'ютер або на інший системний диск цього ж комп'ютера помістіть каталог програми в таку ж папку Program Files, розкрийте її і запустіть файл thebat.exe. Розбуджена таким способом в новому місці програма сама визначить, що потрібно повторно встановити в систему, і почне цей процес, задаючи вам необхідні питання.
При такому перенесенні облікові записи всіх колишніх поштових скриньок не відновляться автоматично, але якщо архів повідомлення зберігався в кореневій папці програми та скопійований в нове місце, ви зможете отримати до них доступ. Для цього створіть повторно кожну обліковий запис, вказавши в якості місця зберігання папку вже існуючого архіву. Перенесені повідомлення з'являться в списку після перезапуску програми.
Описаний спосіб хоча і є найпростішим, але відноситься до «недокументованим можливостям» програми і не рекомендується виробником. Правильний же перенесення облікових записів і налаштувань використовує спеціальну функцію самої програми. Щоб її активувати розкрийте в меню розділ «Інструменти» і виберіть пункт «Резервна копія». The Bat попередить, що створюваний архів не сумісний з версіями, випущеними до v4.1 - натисніть OK.
Якщо ви хочете перенести всі існуючі налаштування без змін, нічого не міняйте в вікні, лише вкажіть назву файлу і місце його збереження. Для цього скористайтеся стандартним діалогом, який відкриває клацання по кнопці «Обзор». Потім натисніть OK.
У наступному вікні майстра архівації поставте позначки в списку поштових скриньок, вибравши ті, які потрібно перенести в нове місце. Архів можна захистити паролем. Якщо в цьому є необхідність, поставте прапорець в єдиному чекбоксі цієї форми і двічі наберіть пароль в полях введення. Ще раз натисніть OK, і програма почне архівацію. По її закінченні ви побачите звіт - натисніть OK для завершення роботи майстра.
Перенесіть файл архіву в новий комп'ютер і після установки поштового клієнта за допомогою команди «Відновити з резервної копії» з розділу «Інструменти» меню програми. Ця команда відкриває вікно, в якому вам потрібно натиснути кнопку «Додати», в діалозі знайти файл з архівом, виділити його і клацнути по кнопці «Відкрити». Назва файлу та дата його створення з'являться в списку у вікні майстра відновлення - виділіть цей рядок і натисніть OK.
У наступному вікні майстер покаже список поштових скриньок, архіви яких є в файлі - за допомогою чекбоксів виберіть тільки потрібні і натисніть OK. Програма відтворить поштові скриньки разом з їх вмістом і покаже звіт - натисніть OK ще раз.
Якщо вам необхідно виконати переустановку операційної системи зі збереженням усіх важливих документів і каталогів, рекомендується потрібні файли перенести в порожній каталог на іншому локальному носії.

- Операційна система сімейства Windows.
Перед перенесенням файлів необхідно визначити, яким чином буде проходити процес перенесення файлів і папок: жорсткий диск не розділений - дані будуть переноситися на окремий носій, жорсткий диск розбитий на розділи - дані будуть переноситися на логічний диск.
У першому випадку необхідно потрібні файли необхідно записати на CD / DVD-диск або перенести на USB-носій. Також не варто забувати про зручності, які в підсумку можна зробити, розбивши жорсткий диск на декілька розділів. У другому випадку потрібно перенести файли в порожню заздалегідь підготовлену папку на логічному диску, наприклад, на диск «D:».
Як приклад буде розглянуто випадок з файлами збережень комп'ютерної гри GTA Vice City. Даний каталог знаходиться в системній папці «Мої документи» і носить назву GTA Vice City User Files. Скопіюйте цілком цю папку або її вміст і скопіюйте (перемістіть) на інший носій (розділ диска).
Таким же чином ви можете переносити будь-які файли, не боячись виконувати нову установку системи. Рекомендується використовувати цей метод і для оновлення системи, яке проходить не завжди гладко.
Вийдіть з програми і перейдіть в зазначену в попередньому вікні директорію. Скопіюйте даний PST (права клавіша миші - «Копіювати»), що має в назві ім'я використовуваного поштового ящика, на будь-який знімний носій або флеш-карту.
Вставте носій в інший комп'ютер і запустіть Outlook Express. Перейдіть в меню «Файл» - «Імпорт і експорт». Натисніть на пункті «Імпорт з іншої програми», натисніть «Далі». У списку виберіть «Файл особистих папок» і вкажіть шлях до файлу на підключеному носії. Натисніть «Готово».
Всі основні файли необхідно шукати в папках C: / Documents and Settings / ваша папка / Application Data / Microsoft / Address Book і / Application Data / Identities // Microsoft / Outlook Express. Щоб побачити розширення всіх файлів, у вікні Провідника виберіть вкладку «Сервіс» - «Параметри папок». У вкладці «Вид» зніміть галочку з пункту «Приховувати розширення для зареєстрованих типів файлів», після чого натисніть Ок.
Якщо на обох комп'ютерах використовується операційна система Windows XP, для перенесення можна скористатися стандартним додатком File and Settings Transfer Wizard.
- перенесення даних outlook
