Windows 7 поставляється з трьома планами електроживлення, які налаштовані у відповідності з уявленнями творців операційної системи. У міру роботи ми змінюємо налаштування планів, приходячи в підсумку до їх оптимального поєднання. Можна зберігати і відновлювати параметри кожного плану, що зручно при перенесенні на інший комп'ютер, автоматичної установки Windows або при перевстановлення системи.
У графічному інтерфейсі можливості експорту / імпорту налаштувань не передбачено, але в Windows 7 є дуже утиліта командного рядка powercfg. З її допомогою можна управляти безліччю параметрів електроживлення, а також зберігати і імпортувати плани. Далі я покажу, як перенести налаштований план електроживлення з однієї системи на іншу.
Експорт схеми живлення
- У командному рядку виконайте
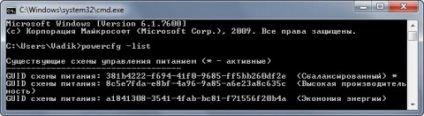
У цій команді замість GUID підставте значення вашого GUID.
План буде збережений на робочому столі.
Імпорт схеми живлення
Щоб імпортувати план, виконайте команду
Головне - це правильно вказати шлях до плану.
Можна відразу зробити імпортований план активним, використовуючи параметр -setactive або -s. тоді послідовність дій трохи зміниться.
Вас також може зацікавити:
Пробував на стац. комп'ютері і на ноутбуці. Відповідь всюди однаковий:
GUID схеми харчування: 381b4222-f694-41f0-9685-ff5bb260df2e (Збалансований) *
GUID схеми харчування: 8c5e7fda-e8bf-4a96-9a85-a6e23a8c635c (Висока виробник
ність)
GUID схеми харчування: a1841308-3541-4fab-bc81-f71556f20b4a (Економія енергії)
C: \ Users \ Слава> powercfg -export% userprofile1% \ desktop \ plan.pow 381b4222-f694-41f0-9685-ff5bb260df2e
Непередбачена помилка. Неможливо виконати операцію. Можливо, у вас немає разр
ешеніем на виконання цієї операції.
Ваша оцінка: 0
Ростислав, запускайте консоль від імені адміністратора. І що ще за% userprofile1%?
Ваша оцінка: +3
Командна строка. Адмін.
powercfg / L
скопіювати GUID
powercfg -export d: / plan_stream d0e0af4e-477b-435f-81fa-78059741e27c
powercfg -import d: / plan_stream
Ваша оцінка: 0

Дякую все вийшло. в Windows 10.
Перед перенесенням (Імпортом) потрібно сам файл копіювати на «Робочий Стіл».
За замовчуванням в «Windows 10» в місце «Командного Рядки» встановлена
«Windows PowerShell» тому якщо працювати в «Windows PowerShell»
то в самій команді (powercfg -import% userprofile% \ desktop \ plan.pow)
треба поміняти шлях розташування файлу щоб вийшла команда
(Powercfg -import C: \ Users \ Oleg \ Desktop \ plan.pow)
Або змінити «Windows PowerShell» на «Командний Рядок» в ній
можна писати і ту і іншу команду, обидві працюють.
Ваша оцінка: 0