WordPress.com - це відмінний сервіс для безкоштовного розміщення вашого WordPress сайту. Однак у нього є деякі обмеження, які в основному виражаються в тому, що у вас немає повного контролю над плагінами і кожним елементом вашого сайту. Якщо ви вже непогано знайомі з WordPress і готові перевести його на наступний рівень, отримавши більше контролю і можливостей, то варто задуматися про перехід на самостійний хостинг.

Такий підхід надає вам більше свободи: ви можете самостійно вибирати свій хостинг, піклуючись про те, щоб сайт працював гладко і без перебоїв, можете вибирати преміум теми, використовувати платні і безкоштовні плагіни, а також монетизувати свій сайт так, як вважаєте за потрібне.
Сьогодні ми покажемо, як правильно перенести свій сайт з WordPress.com на самостійний хостинг, не втративши при цьому трафік і передплатників. Приступимо.
Експорт сайту з WordPress.com
Будемо вважати, що у вас вже є новий домен, хостинг, і сам движок WordPress встановлений на новому сайті. Якщо ви ще не знайшли новий хостинг, то ми можемо порекомендувати вам Hostenko - це недорогий керований WordPress-хостинг з добре оптимізованими серверами, на яких ваші WordPress сайти будуть працювати дійсно швидко і гладко.
Зайдіть в адмінку вашого сайту на WordPress.com (вашсайт.wordpress.com / wp-admin /):
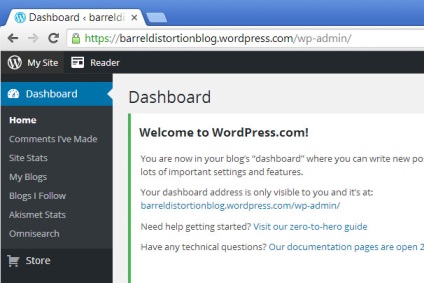
Наведіть курсор на вкладку Tools в меню зліва, потім виберіть команду Export. Натисніть кнопку Start Export:
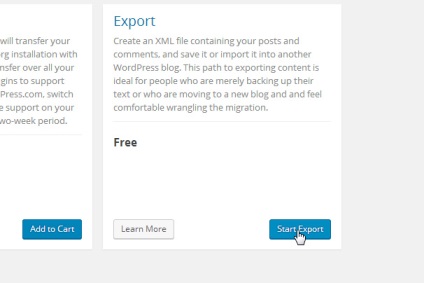
Переконайтеся, що вибрано всі матеріали (повинна стояти галочка навпроти All Content), далі натисніть кнопку Download Export File:
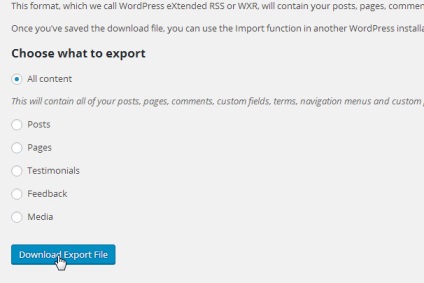
Збережіть XML файл на ваш комп'ютер.
Імпорт сайту на свій хостинг
Увійдіть в адмінку вашого нового WordPress сайту. Переконайтеся, що ви видалили дефолтний пост "Hello world!" І сторінку "Sample Page", які стандартно йдуть в кожній новій установці WordPress.
Наведіть курсор на вкладку Tools в меню зліва і виберіть Import. Виберіть WordPress:
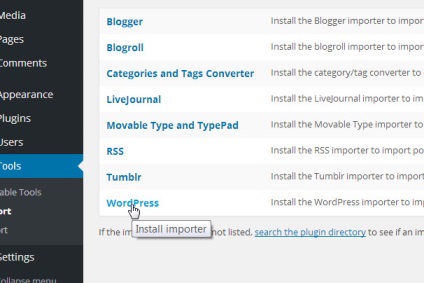
Повинно з'явитися lightbox-вікно, в якому вас попросять встановити плагін WordPress Importer. Натисніть кнопку Install Now. Після установки активуйте плагін.
Натисніть Choose File і виберіть завантажений недавно XML файл. Натисніть кнопку Upload File and Import:
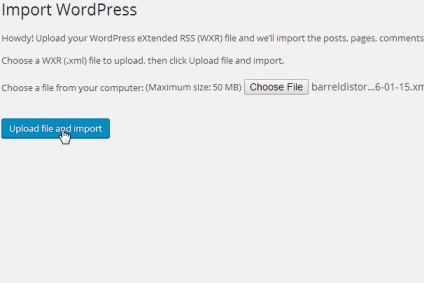
Якщо ви вже створили профіль користувача для свого нового сайту WordPress, виберіть його з меню, що випадає. Якщо немає, створіть його у вкладці Create New User в вікні Login Name.
Переконайтеся, що стоїть галочка навпроти Download and Import File Attachments. Це дозволить імпортувати зображення та інші медіа-файли, які ви прикріплювали до постів. Після цього натисніть кнопку Submit:
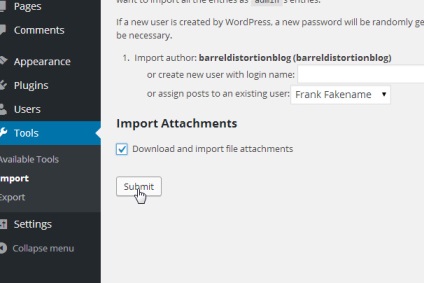
Тепер можете відключити і видалити плагін WordPress Importer.
Чи варто робити перенаправлення на новий сайт?
Вибір вашого наступного кроку залежить від декількох факторів. Якщо у вас все ще є wordpress.com URL, такий як mysite.wordpress.com, наприклад, і у вас віддані шанувальники і хороше SEO, перенаправляйте користувачів на новий сайт.
Якщо у вас немає постійних читачів, і ви не придбали домен .com з WordPress.com, то переведіть свій блог в private. Якщо у вас є домен, вам необхідно зробити трансфер домену і вказати NS-сервера до вашого нового хоста або передати його безпосередньо на обслуговування нового хостингу, якщо така можливість є.
Якщо ви хочете перенаправляти користувачів на новий сайт (це означає, що після того, як вони зайдуть на старий WordPress.com сайт, то автоматично будуть переходити на новий), знову увійдіть в адмінку вашого WordPress.com сайту і натисніть Store. Натисніть на Settings в лівому нижньому кутку.
Під розділом Site Address. натисніть на лінк Redirect This Site:
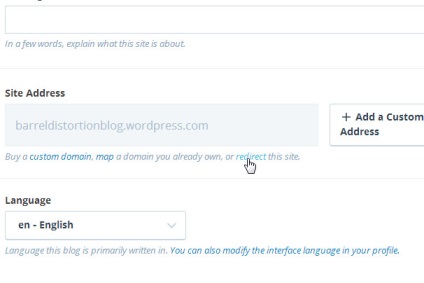
Перейдіть в адмінку вашого сайту WordPress.com. Наведіть курсор на Settings і виберіть Reading. Навпаки параметра Site Visibility виберіть "I Would Like My Site to be Private, Visible Only to Myself and Users I Choose":
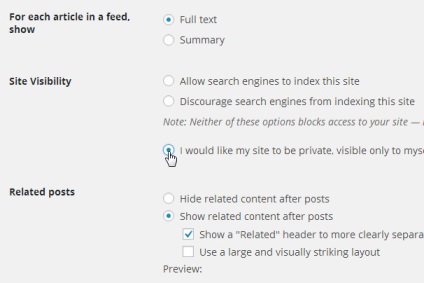
Не забудьте прокрутити сторінку вниз і зберегти всі зміни.
трансфер передплатників
Якщо у вас є віддані шанувальники, перенесіть ваших передплатників на новий сайт. Це одна з функцій, яка доступна в плагіні Jetpack. В адмінці вашого нового сайту перейдіть у вкладку Plugins і виберіть Add New.
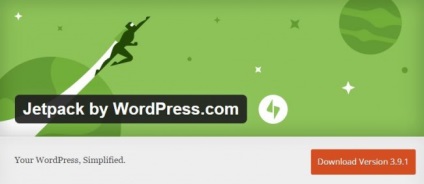
Jetpack, як правило, знаходиться на одній з верхніх позицій у списку запропонованих плагінів, коли ви переглядаєте сторінку Add New в WordPress, так що ви знайдете його без проблем. Встановіть плагін.
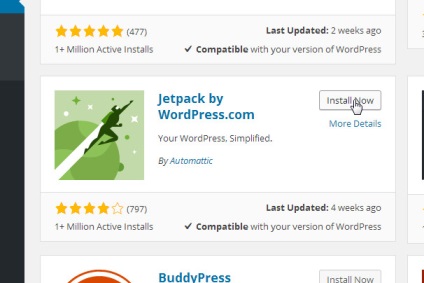
Після установки активуйте плагін. Переконайтеся, що ви увійшли на свій сайт WordPress.com в тому ж браузері. Виберіть Jetpack з меню зліва, і натисніть Connect Jetpack. Натисніть Approve. коли плагін повідомить, що хотів би підключитися до облікового запису WordPress.com.
У WordPress.com сайті натисніть My Sites і виберіть Switch Sites. Вкажіть свій новий сайт.
Натисніть на кнопку Settings. розташовану в лівому нижньому кутку. Натисніть на Migrate Followers from Another WordPress.com Blog:
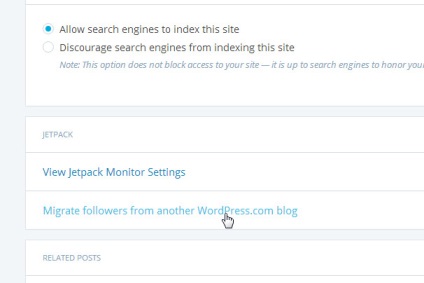
Переконайтеся, що ви вибрали ваш WordPress.com сайт, і натисніть кнопку Migrate. Як тільки все закінчиться, ви отримаєте підтвердження по електронній пошті.
Що робити далі
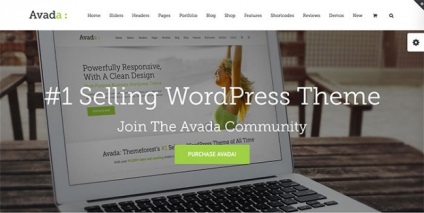
А настройки теми при перенесенні зберігаються? Виявилося, що на вордпресс.ком тема має більше налаштувань, ніж в вордпресс.орг. Підібрати іншу тему, яка б так само подобалася і влаштовувала, не вдалося. Тому і стоїть питання про збереження саме візуальних налаштувань.
Ви рекомендуєте Hostenko тому, що у вас з ними партнерка. Hostenko - невиправдано дорогий сервіс. Інші і працюють краще, і послуги у них ширше. Так що там, навіть версія Wordpress у Хостенко варто з корявим перекладом.