Добридень! Сьогодні я розповім один випадок з практики системного адміністрування.
Топік зацікавить тих, кому ще доведеться зіткнутися з налаштуванням мережі під DOS вперше. Сподіваюся, виклад буде досить корисним для тих, кому належить підключати верстати до мережі, і досить цікавим для прочитання тими, хто не відчуває труднощів у роботі з цією ОС.
Самому мені не довелося бути активним користувачем DOS. Я не так давно почав працювати з комп'ютерами.
При знайомстві з DOS мене дивувало, що він до сих пір використовується не дивлячись на вік. Зокрема на виробництві, де чимало верстатів з минулого століття. Чому їх не замінять на сучасні?
По-перше, зазвичай це вимагає великих інвестицій. Поки вони працюють, приносять прибуток підприємству, міняти їх невигідно.
По-друге, часто верстати з сучасними ОС на керуючому комп'ютері менш стабільні. Це пояснюється людським фактором: люди звикли до призначеного для користувача інтерфейсу Windows легко використовують комп'ютер верстата не за призначенням. Ще DOS позбавлений багатьох проблем із програмним забезпеченням і їх оновленням, використовує пристрої безпосередньо і простий в налаштуванні.
що потрібно
як вирішити
Необхідно, щоб верстат мав доступ до файлів завдань по мережі. Для забезпечення збереження даних він буде використовувати папку віддаленого сервера як мережевий диск. Підключаю цей диск у оператора, який створює файли завдань в офісі, з правами на запис. Для верстата створюю окрему обліковий запис на сервері для читання. Цю обліковий запис DOS буде використовувати при підключенні мережевого диска.
Швидкість з'єднання визначається найбільш зручними точкою доступу і мережним адаптером, який підійде для верстата, тому що файли важать десятки кілобайт. У моєму випадку швидкість 100 Мбітс - більш ніж достатньо з запасом в два порядки.
Верстат знаходиться в виробничому приміщенні в 60 метрах від найближчого мережевого вузла. Монтажні роботи ускладнені великою кількістю об'єктів і неможливістю зупинити процес виробництва. Для забезпечення зв'язку буду використовувати бездротовий міст зі звичайного WIFI-маршрутизатора і точки доступу, яку закріплюють вище і підключаю до DOS-машині. Маршрутизатор знаходиться в прямої видимості і підключений до корпоративної мережі передачі даних.
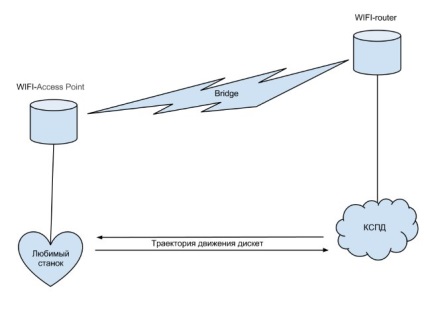
Варто зауважити, що в голом MS DOS немає мережі. Доведеться встановити Microsoft Network Client v3.0. Чому його? Про нього в інтернеті повно інформації, і він легко налаштовується. Можна використовувати і інші клієнти, якщо є переваги.
Що зробив
З налаштуванням WIFI-bridge все більш-менш зрозуміло. Є багато доступного устаткування.
А ось з мережевою картою верстата можуть бути великі складності. Комп'ютер може бути старим і не мати мережевого інтерфейсу або вільних слотів PCI (може навіть ISA). До мережевої карти потрібно знайти драйвера NDIS 2.
Клонував диск верстата
Верстат можна виводити з ладу. На ньому працюють цілодобово, надовго займати його не можна.
Щоб зробити все перетворення на своєму робочому місці, знімаю образ жорсткого диска.
Так він виглядає при завантаженні з USB.
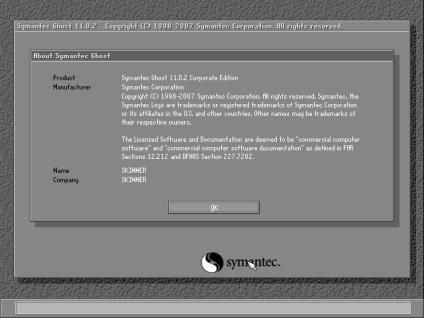
Інтерфейс зрозумілий навіть для тих, хто не дуже дружить з англійською. Обираю зробити з розділу образ (Partition - To Image).
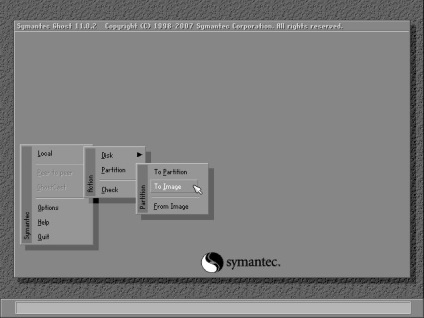
Потім потрібно вибрати носій, що містить розділ, з якого будемо знімати образ.
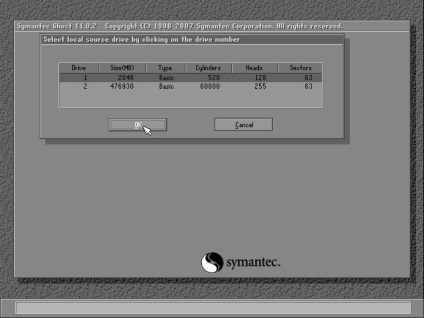
У цьому вікні вибирають розділ на диску, але в даному прикладі він один.
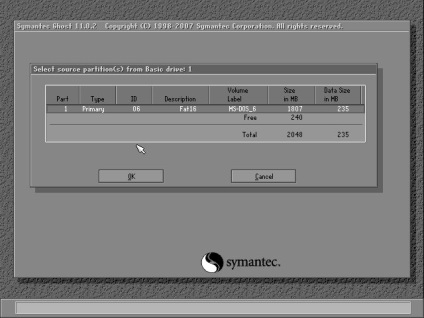
Далі слід вказати папку, де буде збережений образ диска, а також вказати ім'я файлу.
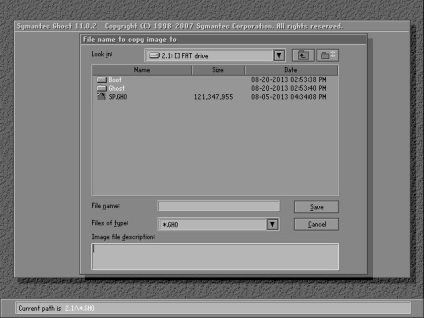
Ghost пропонує використовувати стиснення при створенні образу. Можна відмовитися, вибрати швидке стиснення або максимальне. Розділ невеликий, тому я використав Fast.
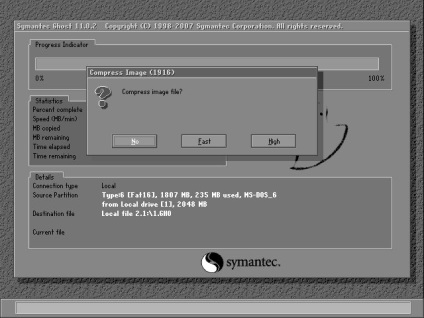
Погоджуюся продовжити і починається процес зняття образу.
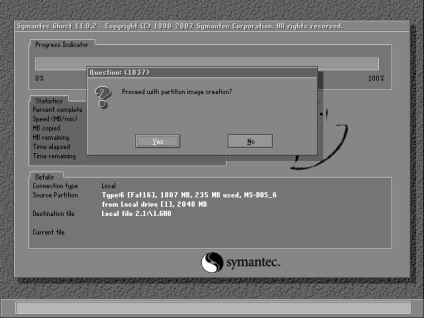
Диск невеликого обсягу, тому процес зайняв близько 5 хвилин.
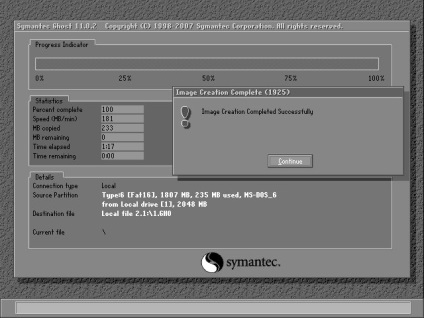
Образ отримано, перезавантажувати верстат, перевіряю працездатність і залишаю працювати.
Отриманий образ можна записати на вільний комп'ютер (що я і зробив) або віртуальну машину.
У стартовому меню Ghost'а вибираю створити розділ з образу (Partition - From Image).
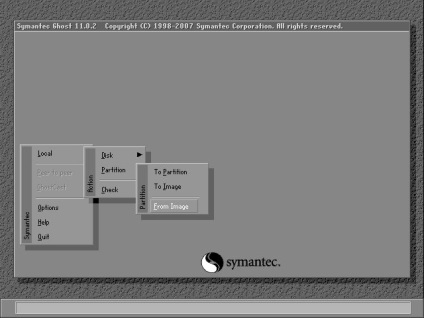
Обираю потрібний файл образу.
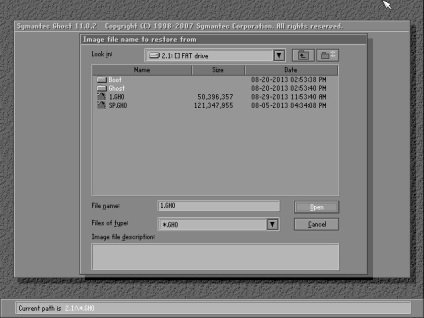
Обираю розділ образу. У нашому випадку він один - вибору немає.
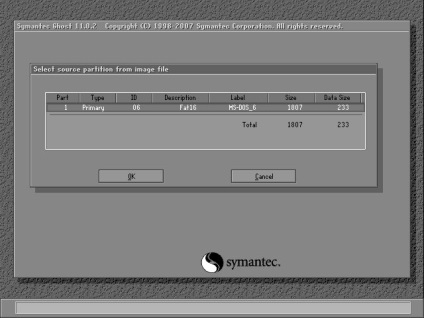
Тепер потрібно вибрати диск, куди буде записаний образ.
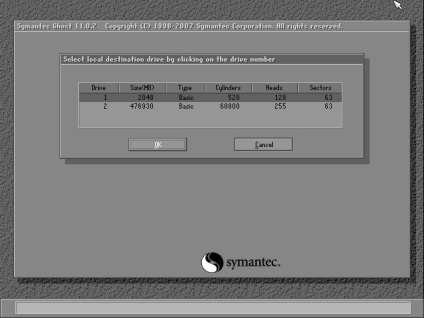
Тут вибирається розділ, якщо їх декілька. А ще можна вказати розмір - вказую розмір вихідного образу.
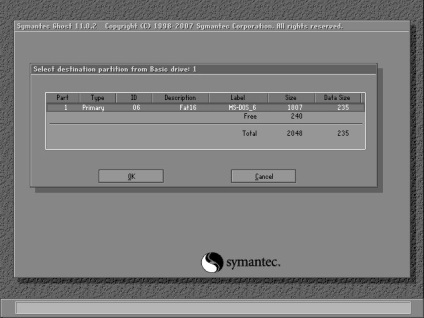
Підтверджую перезапис розділу з образу.
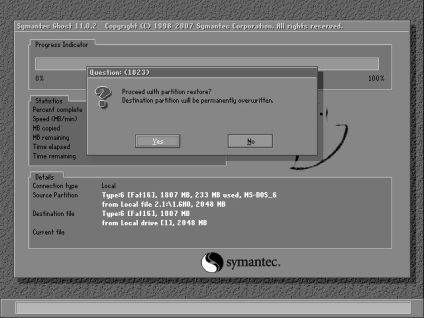
Після вдалого завершення клонування, перезавантажувати комп'ютер і переходжу до установки MS NC.
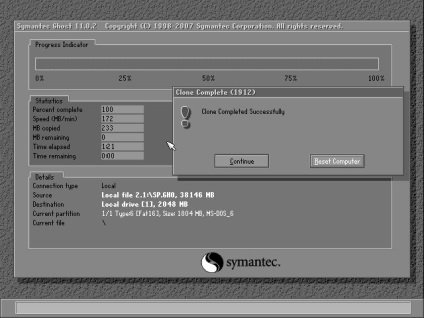
Підготував до роботи копію диска
Завантажуйте з клону DOS-машини. Програма верстата запускається на комп'ютері автоматично при включенні, і закрити її не можна. Щоб зробити доступною для роботи DOS верстата, завантажувати з того ж Live USB диска, з якого робив копії. Можна використовувати будь-який носій з DOS. У відкритому Volkov Commander'е потрібно відкрити диск C. виділити autoexec.bat, натиснути F4 для редагування.
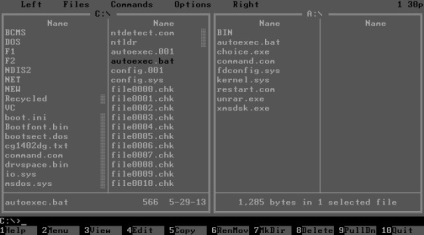
Програмне забезпечення встановлювалося не мною, тому виправляю тільки останній рядок, щоб виключити з автозапуску програму верстата.
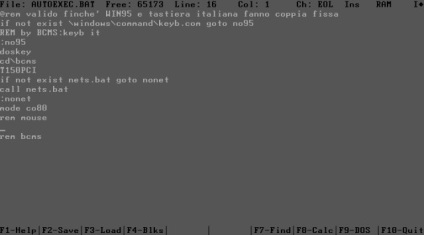
Натискаю F2, щоб зберегти і перезавантажувати комп'ютер. Завантажуємося з DOS верстата.
Встановив MS Network Client
Простий монтаж MS NC під спойлером
Щоб встановити Microsoft Network Client на комп'ютер, потрібно приготувати драйвер NDIS2 на ту мережеву плату, яка встановлена на верстаті. На моєму комп'ютері мережу працювати не буде. Розміщую драйвер в папку C: ndis2.
Дистрибутив MS NC легко завантажити в образі двох дискет. Починаю установку з першої, набравши A: setup. Потрапляю в вікно вітання з простими інструкціями на англійській мові. Тисну Enter, щоб продовжити установку.
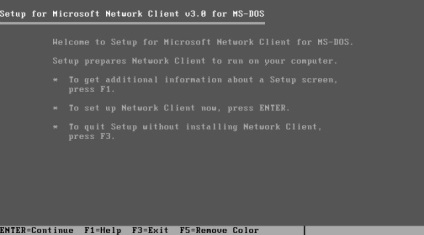
Програма установки пропонує вказати папку. Залишаю шлях без змін.
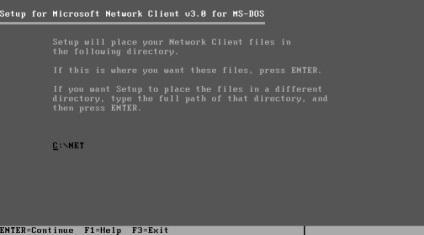
Щоб встановити драйвер з папки, потрібно вибрати другий рядок.
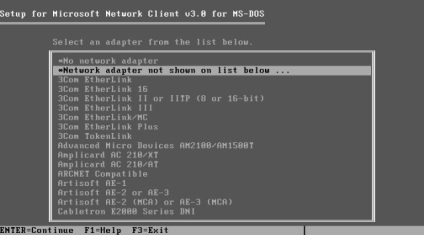
І вказати шлях до драйвера.
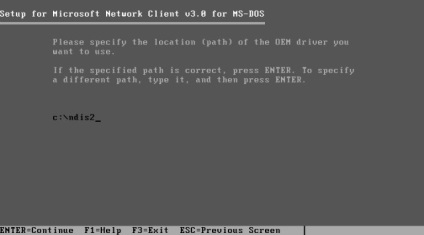
Програма установки визначила, які драйвери є в папці, і пропонує вибрати.
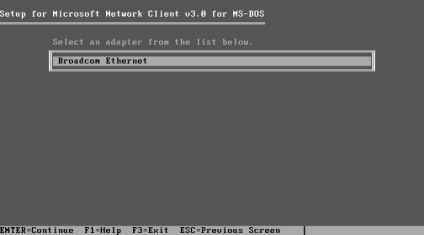
Пропонується використовувати режим кращої швидкодії або відмовитися. Тисну Enter.
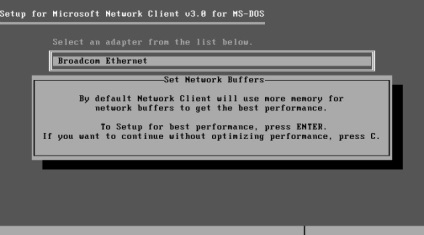
Залишається змінити інші параметри установки. Заходжу в Change Setup Options.
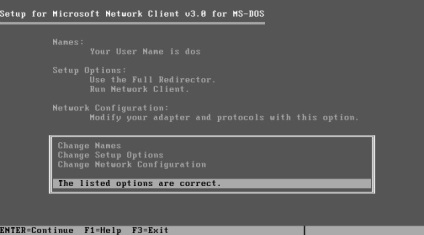
Зраджую параметр Redir Options.
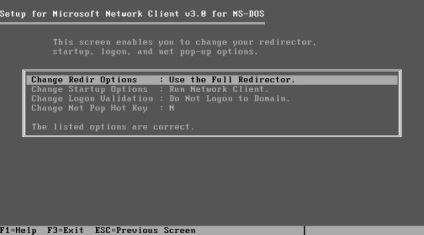
Він визначає витрата оперативної пам'яті при запуску мережевої служби. Full Redirector використовується для підключення до домену або запуску програм по мережі. В цьому немає необхідності. Важливо, щоб основний пам'яті вистачало на запуск програми верстата, тому вказую базовий Basic Redirector.
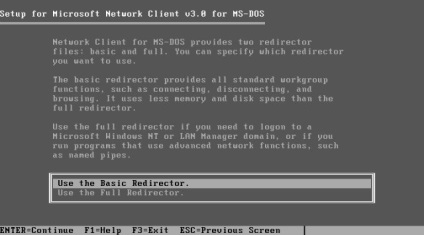
Підтверджую настройки і переходжу до розділу Network Configuration, де міняю мережевий протокол на TCPIP.
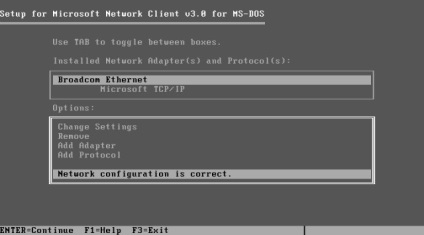
Налаштування закінчена. Програма установки пропонує вставити другу дискету або вказати шлях до файлів установки.
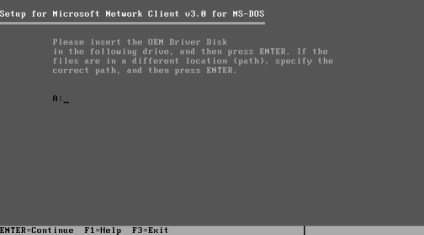
Вставляю дискету, тисну Enter. Установка закінчена. Залишається тільки перезавантажити комп'ютер.
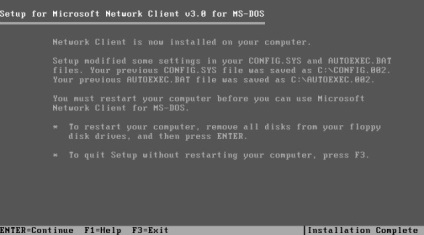
Справив мережеві настройки
Після такої нескладної настройки нову версію способу знімаю з комп'ютера і записую на верстат.
В BIOS верстата відключаю дискети для заміни їх мережевим диском.
У разі помилки при налаштуванні, є резервна копія для відновлення. У такому випадку важливо зафіксувати повідомлення про помилки.
Що вийшло
Верстат продовжує працювати в тому ж режимі, залишається звичним для користувачів. Тільки дискети не потрібні. Крім дискет, економиться пробіг робочих - ходити за файлами нікуди не потрібно.