Хоча зараз все більше простіше і легше знайти хорошу публічну мережу Wi-Fi, все ж є деякі моменти, коли це важко зробити. На щастя, до тих пір, поки у вас є Mac або iPhone, підключений до Інтернету, є хороший шанс, що він зможе поділитися своїм сигналом з іншими пристроями.
Наприклад, якщо iPhone має дані 3G або 4G, ви можете поділитися ним з Mac, налаштувавши особисту точку доступу. Крім того, якщо ваш Mac підключений до Інтернету по кабелю Ethernet, він може використовувати його спільно з пристроями iOS через Wi-Fi.
У цьому уроці я покажу вам, як перетворити iPhone або Mac в точку доступу Wi-Fi, щоб ви завжди могли бути підключені всі свої пристрої.
Як перетворити iPhone в точку доступу Wi-Fi
Одна з моїх улюблених речей в iPhone полягає в тому, що я можу поділитися своїм 3G-з'єднанням з Mac, прив'язують його. Це неймовірно корисно, коли мені потрібно трохи попрацювати, але я не можу потрапити в кафе. Або доступний публічний Wi-Fi абсолютно жахливий.
Хоча я і говорю про iPhone, якщо у вас є 3G-сумісний iPad, то процес буде абсолютно таким же.
Чи можете ви створити персональну точку доступу чи ні з iPhone, все залежить від вашого тарифу. План від мого провайдера мережі не проводить відмінності між даними, що використовуються моїм iPhone, і даними, які він передає як персональна точка доступу, але це не завжди так.
Деякі тарифи, особливо в США, вимагають, щоб ви платили додатково, щоб мати доступ до Інтернету. Якщо ці параметри не відображаються в налаштуваннях. це, ймовірно, пов'язано з тим, що ваш тариф запобігає прив'язку iPhone.
Припустимо, що ваш конкретний мережевий провайдер дозволяє вам поділитися своїм підключенням до Інтернету, відкрийте додаток Налаштування на iPhone. Виберіть Особиста точка доступу і включіть її. За замовчуванням iOS створить пароль Wi-Fi, але ви можете встановити його самостійно, ввівши новий.
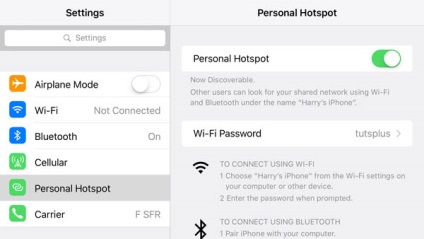
За допомогою Персональної точки доступу ви можете обмінюватися даними через Wi-Fi, Bluetooth і USB. Якщо ви хочете використовувати їх, вам буде потрібно Wi-Fi і Bluetooth. Якщо це не так, iOS запропонує вам зробити це. Це можливо тільки для передачі даних в iPhone. Ви не можете використовувати його в якості ретранслятора для спільного використання Wi-Fi-з'єднання.
Коли включена особиста точка доступу. вона буде відображатися у вигляді іншої мережі Wi-Fi, хоча і з коротким діапазоном, на будь-яких найближчих пристроях.
Виберіть зі списку ім'я мережі Personal Hotspot Wi-Fi і введіть пароль Wi-Fi. Якщо ви хочете підключитися через Bluetooth. створіть між пристроями Mac і iOS.
Аналогічним чином, якщо ви хочете підключитися за допомогою кабелю USB, підключіть кабель до двох пристроїв. Обмін даними почнеться автоматично в обох випадках.
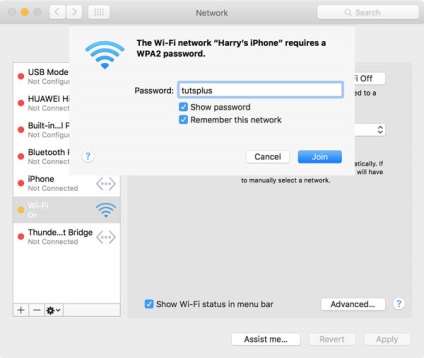
Будьте обережні, використання iPhone в якості персональної точки доступу може досить швидко розрядити батарею. Якщо ви плануєте використовувати його протягом тривалого часу, підключіть його до Mac або до електричної розетки.
Як перетворити Mac в точку доступу Wi-Fi
Перетворення Mac в точку доступу Wi-Fi вимагає трохи більших зусиль, тому що у нього немає власного підключення до даних. Замість цього він повинен бути підключений до Інтернету через Ethernet або через USB 3G-ключ. Він не може роздавати мережу Wi-Fi, якщо вона підключена до нього.
Ч часто роздаю інтернет-з'єднання мого Mac, коли я перебуваю в іноземних готелях, які надають безкоштовний Інтернет через Ethernet-порт, але вимагають оплати для Wi-Fi. Я підключаю свій Mac до порту Ethernet в кімнаті, а потім використовую його для роздачі Інтернету всім моїм іншим пристроям iOS.
Щоб налаштувати Mac в якості точки доступу Wi-Fi, перейдіть в розділ Налаштування переваг в розділі Системні настройки. У списку виберіть Інтернет-доступ.
Виберіть підключення, яке ви хочете надати. Я використовую iPhone USB.
Виберіть Wi-Fi зі списку. Щоб зробити мережу безпечною, відкрийте Wifi Options і додайте пароль.
Встановіть прапорець Загальний доступ в Інтернет. щоб почати трансляцію мережі Wi-Fi. Тепер Mac буде використовувати мережу, до якої він підключений, як мережі Wi-Fi.
Порада. Це може також працювати в протилежному напрямку. Mac може спільно використовувати мережу Wi-Fi через Ethernet або бездротового USB-ключ.
Підбиття підсумків
До тих пір, поки ваш конкретний оператор підтримує таку можливість, персональна точка доступу є неймовірно корисною функцією. Якщо ви подорожуєте, ви можете взяти дешеву SIM-карту і використовувати її з пристроєм iOS, щоб надати свого Mac інтернет.
Єдине, про що потрібно пам'ятати, це те, що Mac може дуже швидко отримати велику кількість даних. Якщо у вас є автоматичне оновлення і швидке 3G-підключення, ви можете витратити весь свій тарифний план менш ніж за годину.
Це те, що я докладніше розглянув у своєму навчальному посібнику з підготовки Mac до подорожі. тому, якщо ви збираєтеся часто використовувати персональну точку доступу. Ви повинні його прочитати.
Спільне використання Wi-Fi-з'єднання Mac дуже корисно. Хоча я в основному використовую його під час подорожей, в минулому я використав його для забезпечення Wi-Fi в районі мого будинку, тому що мій маршрутизатор погано його покривав. Це не те, що ви будете використовувати весь час, але коли у вас буде в цьому потреба, ви будете неймовірно вдячні за цю функцію.