параметри пристрою
нестандартний дизайн
Зовнішній вигляд лицьової панелі, на жаль, не піддався якихось змін, все елементи залишилися не колишніх місцях, зокрема:
- вічко камер
- Датчик світла
- емблема компанії
- Одна механічна клавіша - додому
- Дві сенсорні - «Назад» і «Додатки».

Передня панель і стилус
Пігулка підтримує роботу сенсорної ручної, для якої виробник встановив ряд додатків і додаткових функцій, які розширюють можливості самого гаджета.

Найреволюційнішим тут - це зворотна сторона, яка виконана під шкіру, хоча використовується звичайний пластик, виглядає стильно і сучасно.
До доповнення, такий підхід використовується в наступних топових пристроях від Samsung, в різних колірних конфігураціях.
Зверніть увагу, що на задній панелі є камера з фотоспалахом, і лівіше - отвір для сенсорного пера.
Порти і комплектація
Для зарядки і підключення до ПК використовується порт USB на нижній межі, там же мікрофон для зв'язку.
Кнопки управління і ІК-порт розмістили на верхньому торці.
На бічних гранях розміщені два симетричних динаміка, а на лівому торці є слоти для SIM-card і flash-карти, на протилежному боці - раніше згаданий роз'єм для стилуса.
Динамік і слоти
На правій боковині:
Динамік і навушники
На жаль, комплектація у компанії Samsung дуже страждає і, за традицією, поставляється тільки планшет і кабель USB, який використовується ще для заряду батареї.

Шнур для зарядки
Огляд операційної системи і налаштувань
Даний гаджет обладнаний тільки новітніми технологіями, які були раніше розкидані по всіх пристроях Samsung, і нарешті-то зібрані в одному планшеті. Тому не стало здивуванням встановлена ОС версії 4.3, яка тільки збільшує кількість всіляких маніпуляцій і налаштувань.
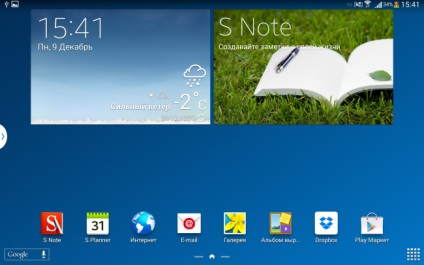
ОС отримала оновлений дизайн, який ще краще виглядає на екрані з великою роздільною здатністю. Однак елементи керування залишилися колишні, тому викликаємо панель повідомлення з верхньої частини головного вікна.
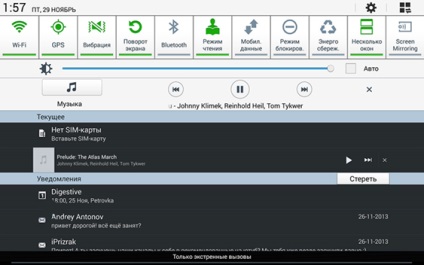
Дана панель надає великі можливості швидкого доступу до основних елементів налаштувань. Також є можливість виклику вікна налаштувань, для цього натискаємо на шестірню в лівому кутку. Зверніть увагу, що в даній ОС все настройки розбиті на тематичні групи, де у кожної своя окрема вкладка. Цікавий підхід, але з чим це пов'язано - невідомо.
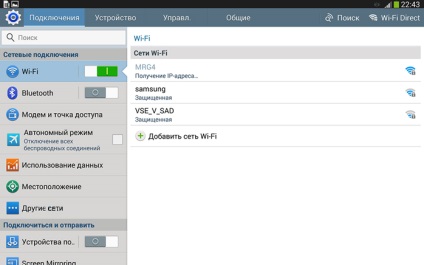
На наведеному зображенні Ви можете бачити, що оновлена ОС надає широкий спектр всіляких налаштувань, починаючи від звичайного з'єднання по Wi-Fi, до створення автономної точки або модему. Для підключення до Wi-Fi точки міняємо положення індикатора, і в правому вікні в лічені секунди з'являються доступні точки.
Зверніть увагу, чим більше зафарбований значок мережі, тим ближче знаходиться точка, а це гарантує високу стабільність зв'язку.
Мобільний підключення
Не виходячи з вкладки «Підключення», опускаємося нижче за списком, до «Інші мережі».
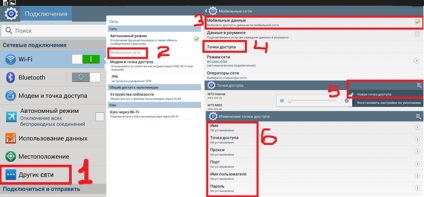
Перед налаштуванням обов'язково вставте сім-карту в відповідний слот, і тільки тоді приступайте до створення підключення. Щоб не допустити помилок наводимо детальну інструкцію:
- Після «Інші мережі» натискаємо на «Мобільні мережі»
- Ставимо галочку, і переходимо до пункту «Точки доступу»
- Через меню створюємо нове з'єднання
- На останньому кроці заповнюємо поля даними з таблиці.
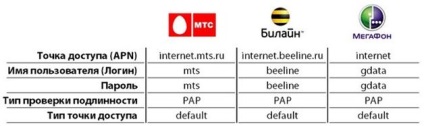
Уважно переносимо інформацію, і через меню зберігаємо нову точку. Перезавантажуємо планшет і пробуємо підключиться. Так як 3G мережі вимагають дозвіл на передачу даних, викликаємо панель повідомлення, де натискаємо на ярлик «Мобільні дані».
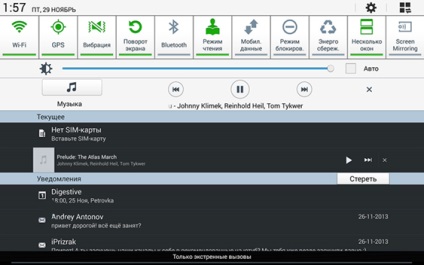
Натискаємо «Мобільні дані»
Після дозволу запускаємо Інтернет-додатки, в разі не удачі - переходимо на сайт оператора, і там беремо інформацію для введення, якщо вона в даній таблиці більш не актуальна.
До доповнення, якщо не виходить підключитися, є функція відправки смс оператору, який надішле в вигляді повідомлення автоматичні настройки, які необхідно буде тільки зберегти.
Підготовчий етап до прошивці
Для початку встановимо драйвера на комп'ютер, для це викачуємо фірмовий додаток - KIES, яке після всіх процедур установки необхідно буде видалити через конфлікт з програмною для прошивки. Також можна скористатися універсальними драйвера - Samsung driver USB.
установка оновлень
Встановлюємо і запускаємо Odin, відразу перевіряємо правильність поставлених галочок під першим номером, і натискаємо на виділену клавішу, під другим номером.
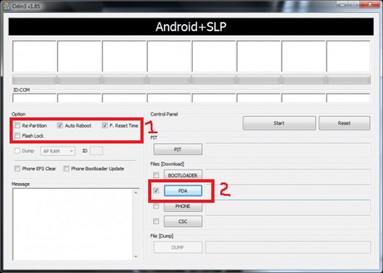
Після натискання з'явиться провідник, через який необхідно вказати шлях на файл з прошивкою. Все, настройка додатки закінчена, тепер необхідно перенести важливу інформацію з планшета на інші носії та вимкнути його.
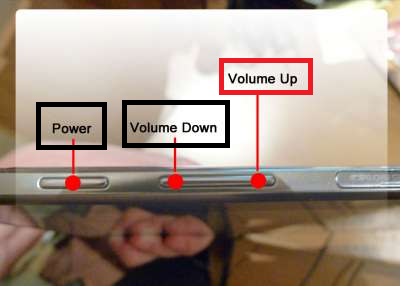
Утримуємо одночасно виділені чорними прямокутниками кнопки (Power і гучність мінус) до появи попередження на екрані.
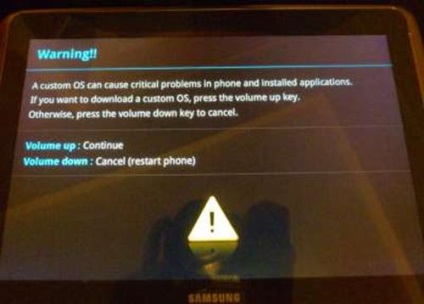
Натискаємо кнопку, виділену червоним прямокутником, для входу в режим завантаження.
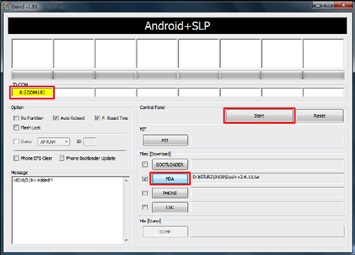
Перевіряємо, щоб один з COM-портів зафарбували в жовтий колір, і тільки тоді натискаємо старт. Якщо порт не зафарбувати - доведеться ще раз перевстановити драйвера. Після закінчення з'явиться напис - PASS, а у вікні прогресу - All threads completed, тоді від'єднуємо кабель, і включаємо таблетку.
установка root
За посиланням викачуємо необхідний файл з root:
І повторюємо процес установки, який був описаний в пункті «оновлення прошивки», тільки тепер необхідно вибрати скачаний файл вищенаведеної посиланням. Після закінчення знайти і запустити додаток - SuperSU.
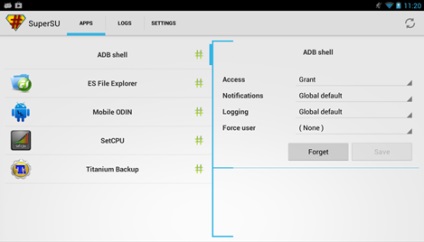
Доступ до системи
Тільки через це додаток власник отримує повний доступ до налаштувань системи. Якщо такого не виявилося, потрібно ручне завантаження програми SuperSU з Play Market - Інтернет-магазину від Google.
Дизайн, огляд операційної системи і налаштувань підключення до Інтернет
Подивіться на ці матеріали:
Цікаві статті:




