Принтери Canon доступні, прості в експлуатації, мають хороше співвідношення ціни і якості. Моделі цієї марки позитивно зарекомендували себе на ринку. Якщо з установкою через кабель, як правило, проблем не виникає, то настройка принтера в режимі Wi-fi може викликати утруднення. Розглянемо, як підключити принтер Canon через Wi-fi до комп'ютера або ноутбука, на прикладі поширених флагманів Сanon Pixma G3400, Canon Pixma MG3640.

Кілька простих кроків
Лінійка принтерів Pixma, зокрема модель G3400, оснащена адаптером Wi-fi, які реалізують підключення принтера Canon Pixma в режимах:
- інфраструктурний, тобто до домашньої мережі з використанням роутера;
- пряме підключення в режимі точки доступу.

Основну проблему в даному випадку представляє перемикання між режимами. У моделі Pixma G3400 відсутній дисплей, тому всі маніпуляції проводяться наосліп шляхом натискання і утримування кнопок на корпусі принтера.
Виробник рекомендує підключити принтер Canon до комп'ютера саме в режимі точки доступу, визначаючи цей спосіб, як найбільш простий. Необхідно виконати наступні кроки:
- Підключити принтер до мережі живлення.
- Кнопку Wi-fi до того моменту, як індикатор включення принтера не почне блимати.
- Послідовно натиснути кнопки чорної друку, кольорового друку і Wi-fi. Індикатор включення перестане блимати і буде підсвічуватися постійно.
- Активувати Wi-fi на комп'ютері або ноутбуці.
- У списку, що відображається обладнання знайти модель принтера.
- Ввести запитуваний пароль. В якості пароля у нових принтерів вводиться серійний номер, який можна подивитися безпосередньо на принтері.
Якщо збоїв при виконанні алгоритму не виникло, значить, підключення вдалося, і можна приступати до роботи. Щоб підключити принтер Canon до ноутбука, необхідно провести такі самі дії.
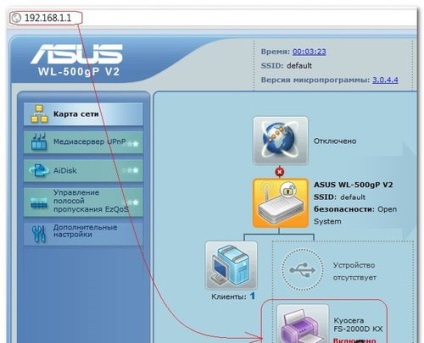
Деякі відмінності виникають при налаштуванні Wi-fi через домашню мережу з використанням роутера. В цьому випадку принтер Pixma необхідно переключити на інфраструктурний режим.
- Кнопку Wi-fi до того моменту, як індикатор включення принтера не почне блимати.
- Послідовно натиснути кнопки кольорового друку, чорної друку і Wi-fi. Індикатор включення загориться постійно.
Аналогічно підключенню через точку доступу, шуканий принтер визначається в папці обладнання і встановлюється, як принтер за замовчуванням. Щоб уникнути плутанини, коли які кнопки натискати, варто виписати цю інформацію і наклеїти її прямо на принтер, щоб вона завжди була під рукою.
Підключення з використанням технології Wi-fi Protected Setup
Принтери лінійки Pixma підтримують підключення через роутер з використанням WPS. Такий спосіб дозволяє уникнути введення паролів і полегшує процедуру встановлення обладнання. У нашому випадку спосіб рекомендований для принтера моделі Canon MG3640. Для того щоб скористатися WPS, перед налаштуванням принтера слід перевірити настройки роутера і при необхідності активувати WPS. Роутер повинен бути оснащений кнопкою WPS.

Алгоритм дій по підключенню принтера наступний:
- Підключити принтер до мережі живлення.
- Кнопку Wi-fi до того моменту, як індикатор включення принтера не почне блимати.
- На роутере натиснути і утримувати кнопку WPS.
- Коли принтер і роутер з'єднаються, індикатор на принтері загориться постійно.
Процедура пошуку роутером принтера займає кілька хвилин, але в подальшому забезпечить безперебійний доступ МФУ до вашої мережі.
Що робити з застарілими моделями принтерів?
У користувачів до цих пір в ходу досить старі моделі принтерів. У даних моделей немає можливості підключення через Wi-fi. Крім того, фірма-виробник не випускає оновлення для драйверів. З цієї причини користувачі змушені замінювати відмінно працює, але застарілий принтер на нову, прокачану модель. Як знайти рішення? Як приклад спробуємо підключити принтер Canon LBP 1120 до оперативної системі Windows 7 на комп'ютер або ноутбук.
На сайті виробника офіційно зазначено, що драйвери для 64-розрядної системи знаходяться в розробці. Якщо у користувача встановлена 32-розрядна ОС, то проблем з установкою драйвера бути не повинно. Перевірити розрядність системи можна в меню Комп'ютер - Властивості - Тип системи (поле Розрядність). Драйвер для моделі LBP 1120 скачується з офіційного сайту і встановлюється на комп'ютер або ноут.

Далі принтер підключається стандартно:
- Комп'ютер (ноутбук) і принтер відключити від мережі живлення. Принтер підключити до комп'ютера через порт USB.
- Включити принтер, потім комп'ютер (ноутбук). Після завантаження операційної системи почнеться пошук нового обладнання.
- Виконати пошук і установку драйвера. Для цього скасувати пошук драйвера в Інтернеті і вказати папку системи (опція «Виконати пошук драйвера на цьому комп'ютері»), куди драйвер був збережений після скачування.
- Після установки драйвера принтер готовий до роботи.
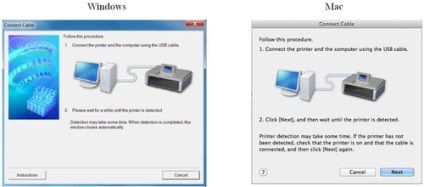
А що ж робити в разі, якщо на комп'ютері (ноутбуці) встановлена 64-розрядна операційна система Windows 7?
Проблема має два варіанти вирішення:
- Підключити принтер до іншого комп'ютера або ноутбука, що має необхідні драйвери, і через локальну мережу друкувати необхідні документи і фото;
- Використовувати віртуальну машину в парі з драйвером принтера LBP 1120 для системи Windows XP.
Віртуальні машини знайомі багатьом просунутим користувачам. Це програми-емулятори, які відтворюють роботу різних платформ без перевстановлення робочої операційної системи. Приклади таких машин - програми VirtualBox, Windows XP Mode.
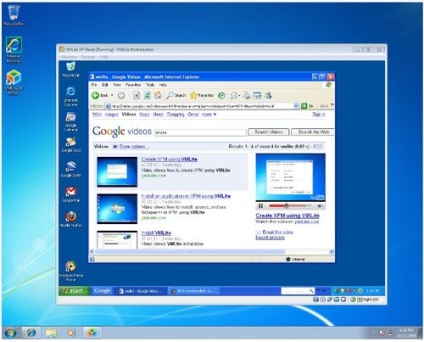
Коротко, алгоритм полягає в наступному:
- Завантажити та встановити віртуальну машину на комп'ютер.
- Знайти і зберегти на комп'ютер драйвер Canon LBP 1120 для Windows XP.
- Запустити віртуальну систему, в ній зробити установку принтера.
Налагодження та робота з віртуальними машинами вимагає досить високого рівня компетентності. Якщо користувач не впевнений в своїх силах, слід довірити підключення принтера Canon LBP1120 професіоналу.