
Хтось підключається до вже існуючими мережами, інші створюють свої - зрозуміло, останній варіант набагато зручніше, так як ви в такому випадку ні від кого не залежите і користуєтеся інтернетом без страху. що його відключить або запаролено господар роутера. Тому ви купуєте власний ... і стикаєтеся з проблемою: як підключити і налаштувати WiFi роутер? Невже доведеться кликати когось на допомогу, розписавшись у комп'ютерній безграмотності. Не обов'язково. Ця інструкція дозволить вам уникнути конфузу і змусити шайтан-машину працювати як слід.
Отже, ви купили WiFi роутер. Розпакуйте його: в коробці знайдуться блок живлення, кабель (в бесопроводном пристрої його може не бути), диск з інструкцією ... а ось, до речі - ви цілком можете скористатися нею, і відразу всі питання відпадуть. Але далеко не кожен сучасний комп'ютер і ноутбук оснащений дисководом, читає DWD-R - щасливих володарів саме таких машин прошу продовжувати вивчати цю статтю.
Як підключити WiFi роутер до комп'ютера
Тепер безпосередньо про те, як підключити WiFi роутер. Огляньте його бічну поверхню і знайдіть ряд роз'ємів. Гніздо для джерела живлення - звичайно перше зліва. Наступне після нього - для інтернет-кабелю. Кілька однакових гнізд далі - для з'єднання роутера з комп'ютерами. На деяких моделях роз'єми розташовуються в тій же послідовності, але починаючи з правого краю. По суті, розібратися що куди вставляти, досить просто: якщо роутер запрацює нормально, значить, кабелі встромлені вірно. Другий кінець з'єднувального кабелю вставляємо в USB-гніздо ззаду системного блоку (або в бік ноутбука). Якщо у вас бездротової WiFi роутер, нічого нікуди пхати не потрібно - просто включите його в мережу.
І ось ми розібралися, як підключити WiFi роутер. Тепер увімкніть його. Далі - найцікавіше: будемо його налаштовувати, але перед цим поколдуем з мережевими підключеннями.
Як налаштувати мережеві підключення на комп'ютері?
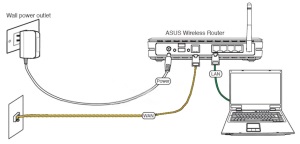
Як налаштувати WiFi роутер?
Наступний крок можна пропустити, але все ж рекомендується приділити йому кілька хвилин.
Введіть в рядок пошуковика «Оновити прошивку роутера * названіе_вашей_моделі *» і скачайте потрібний софт на свій комп'ютер. Найкраще брати оновлення з оффсайта виробника або відомих комп'ютерних порталів, контент на яких часто поповнюється новинками. Тепер поверніться до вікна інтерфейсу роутера, в меню збоку клікніть на вкладку «System Tools» і виберіть «Firmware Upgrade». Тисніть «Обзор», знайдіть файл, який тільки що завантажили (якщо потрібно, розархівуйте його заздалегідь), і натисніть на кнопку «Upgrade». Тепер потрібно трохи почекати, поки прошивка встановиться і роутер перевантажиться.
Пора поміняти логін і пароль за замовчуванням на більш безпечний. Клікніть все на той же «System Tools», виберіть пункт «Password», введіть старі і нові ідентифікаційні дані. Заповнили всі поля - збережіть кнопкою «Save».
Далі вибираємо вкладку «Network», і нею пункт «WAN». Тут потрібно вказати тип вашого з'єднання. Якщо точно його не знаєте, зателефонуйте на техпідтримку свого провайдера і уточніть. Після чого натисніть «Save». В налаштуваннях «MAC Clone» клікніть на кнопку «Clone MAC Address», і знову «Save». На вкладці «Wireless» в самому верхньому рядку напишіть назву вашої мережі латинськими буквами. Знову збережіть.
Тепер про те, як налаштувати параметри безпеки WiFi роутера. Переходимо на вкладку «Wireless Security». У рядок «PSK Password» введіть пароль доступу до мережі - не плутати з паролем доступу до налаштувань, який ви вже вказували. Цей пароль не повинен бути занадто простим і коротким, обходитися без нього і зовсім не слід - в обох випадках ваша безпечність буде покарана тим, що півбудинку стануть красти у вас інтернет - а це знизить швидкість бездротового підключення, яка і без того зазвичай залишає бажати кращого . У пункту «WPA / WPA2 - Personal (Recommended)» поставте позначку. У пункті «Version» виберіть «WPA2-PSK», а в «Encpyption» - «TKIP». «Save».
Готово. Налаштувати WiFi роутер вам вдалося - залишилося тільки перезавантажити його кнопкою «Reboot». що знаходиться у вкладці «System Tools», подумати про безпеку мережі (дізнавшись, що таке WPS і як ним користуватися) і можна буде насолоджуватися бездротовим інтернетом.
Бездротові з'єднання зараз так поширені, що навіть дитина знає, як користуватися вай-фаєм. Це дуже просто: якщо на екрані девайса відображається антена, значить, можна користуватися інтернетом в будь-якій точці приміщення або навіть на вулиці. Хтось підключається к вже існуючими мережами, інші створюють свої - зрозуміло, останній варіант набагато зручніше, так як ви в такому випадку ні від кого не залежите і користуєтеся інтернетом без страху, що його відключить або запаролено господар роутера. Тому ви купуєте власний ... і стикаєтеся з проблемою: як підключити і налаштувати WiFi роутер? Невже доведеться кликати когось на допомогу, розписавшись у комп'ютерній безграмотності. Не обов'язково. Ця інструкція дозволить вам уникнути конфузу і змусити шайтан-машину працювати як слід.