Як підключитися до сервера по RDP c Windows, Mac OS, iPhone, iPad, Android, Ubuntu або Debian (Linux ОС) -18
- 14.07.16 12:35 •
- ultra_vds •
- # 305672 •
- Хабрахабр •
- Tutorial •
- 7 •
- 2700
- такий же як Forbes, тільки краще.
Всі сервера, створювані Windows сервера на UltraVDS за замовчуванням відразу доступні для підключення по стандартному протоколу RDP (Remote Desktop Protocol) - звичайне «Підключення до віддаленого робочого столу» в російськомовних редакціях Windows.
У даній статті буде описано як підключитися до щойно створеного віртуального сервера на UltraVDS з різних пристроїв (операційних систем). Якщо вам потрібно будь-якої інший спосіб підключення (RAdmin, TeamViewer і т.д.) після успішного підключення по RDP, ви зможете його налаштувати так само, як і будь-яке інше програмне забезпечення.
Підключення до віртуального сервера з деськтопной версії Windows (XP, 7, 8, 8.1, 10)
При використанні стандартної операційної системи Windows для підключення до сервера необхідно відкрити наступний шлях:
Або просто натисніть комбінацію клавіш Win + R і у вікні, наберіть mstsc
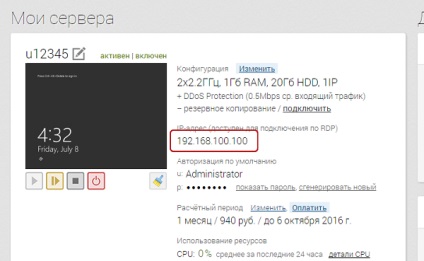
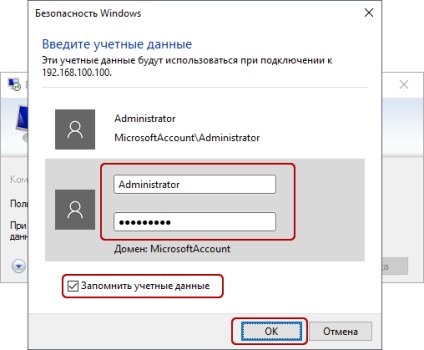
При створенні кожного нового сервера система в автоматичному режимі генерує випадковий пароль користувача Administrator. Цей пароль відображається також в особистому кабінеті біля вашого сервера:
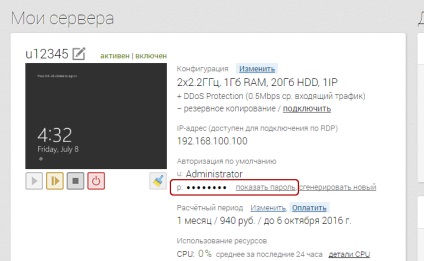
Підключення до віддаленого робочого столу - дуже зручна річ, з її допомогою можна переносити файли з комп'ютера на сервер і назад просто скопіювати і вставити їх, те ж саме з текстом в буфері обміну. Також можна з вашого комп'ютера, передати на сервер будь-які включені в нього USB-пристрої і мережеві принтери / сканери. Для цього при першому підключенні до сервера виберіть «Показати параметри» в лівому нижньому кутку.
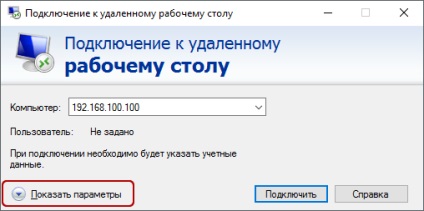
У вікні, перейдіть на вкладку «Локальні ресурси» і виберіть потрібні вам параметри:
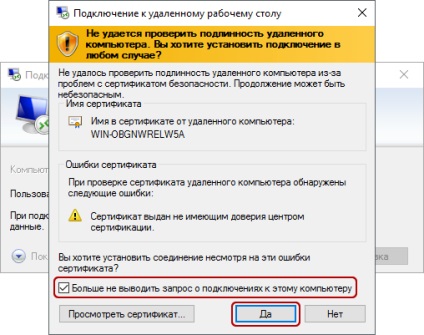
Відзначте тут галочкою поле «Більше не показувати запит про підключення до цього комп'ютера» і натисніть «Так».
Підключення до VDS сервера з Mac OS
Інтерфейс програми простий і інтуїтивно зрозумілий. Перед початком роботи необхідно налаштувати параметри підключення. Для цього створюємо нове:
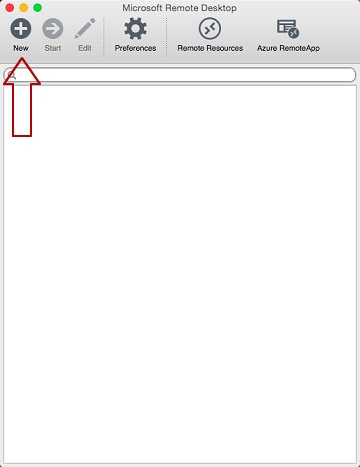
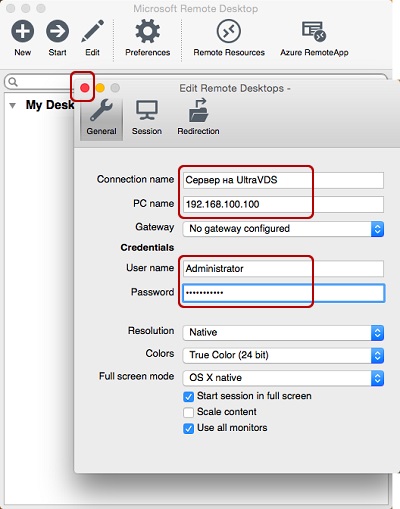
Після виходу з вікна налаштувань все збережеться автоматично і в списку підключень ви побачите нове створене:
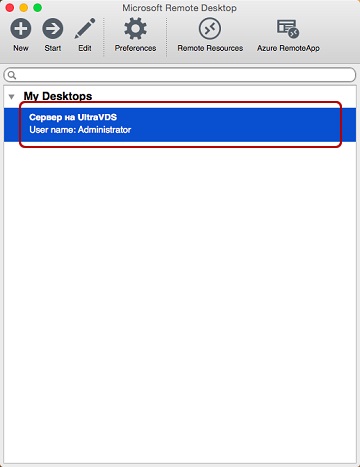
Натисніть на нього двічі мишкою, і ви підключіться до вашого сервера.
При підключенні до сервера ви можете побачити інформацію про недовірених сертифікаті безпеки. Чому виникає таке повідомлення і що воно означає цього описано вище.
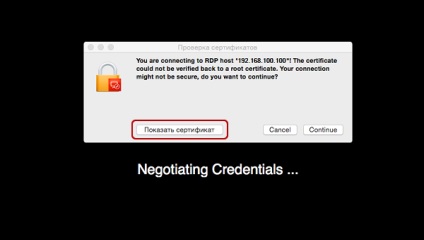
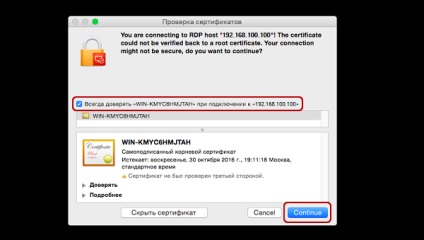
Додавши самоподпісанний сертифікат вашого сервера в довірені або просто прийнявши його одного разу, ви побачите робочий стіл Windows вашого віртуального сервера.
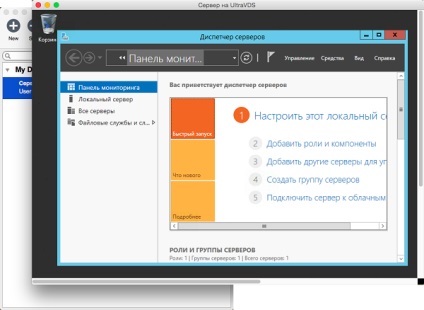
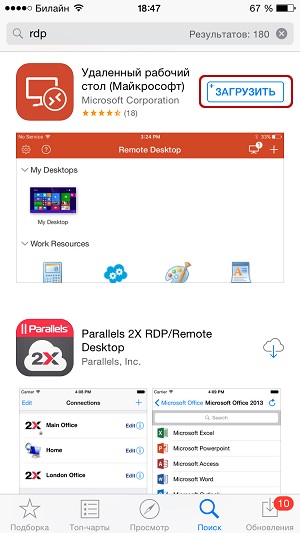
Відкрийте програму після установки і натисніть на додавання нового підключення:
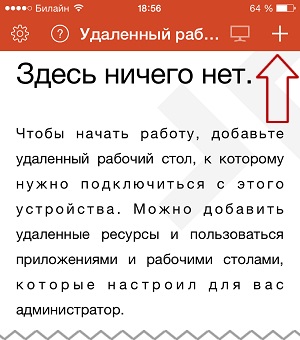
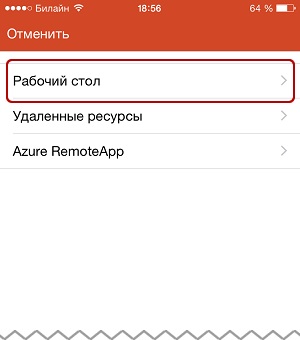
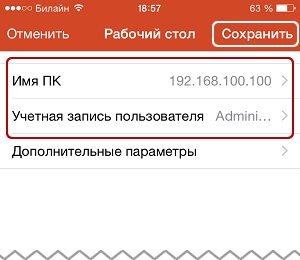
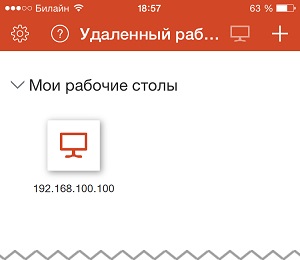
При підключенні до сервера ви можете побачити інформацію про недовірених сертифікаті безпеки. Причина цього описана вище.
Виберіть «Не запитувати для цього ПК» і натисніть «Прийняти».
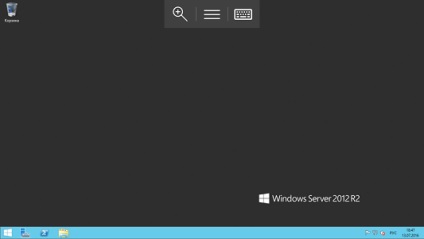
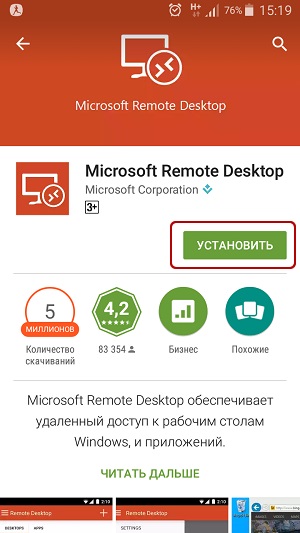
Відкрийте програму після установки і натисніть на додавання нового підключення
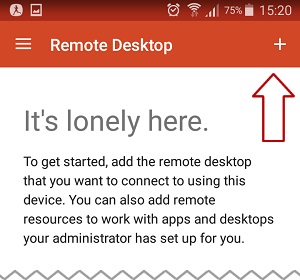
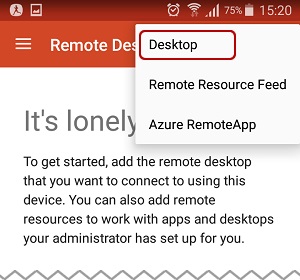
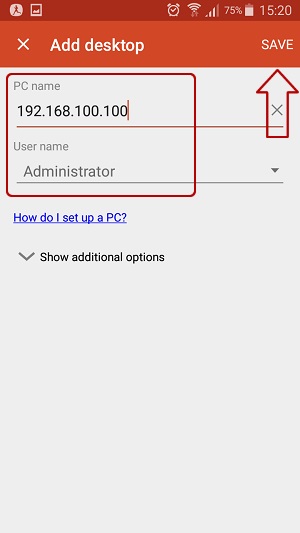
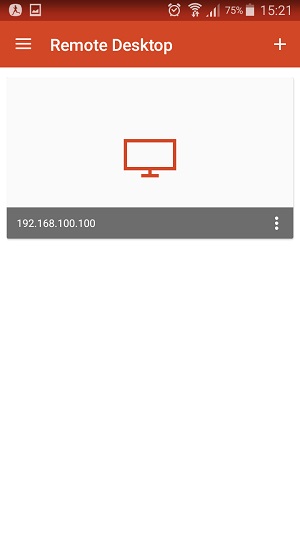
При підключенні до сервера ви можете побачити інформацію про недовірених сертифікаті безпеки. Причина цього описана вище.
Виберіть галочкою «Do not ask me again for connections to this computer» і натисніть «Connect».
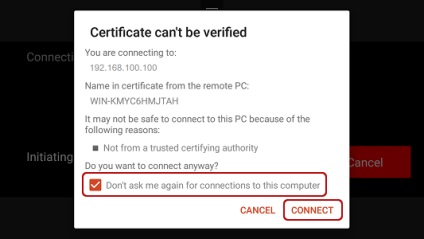
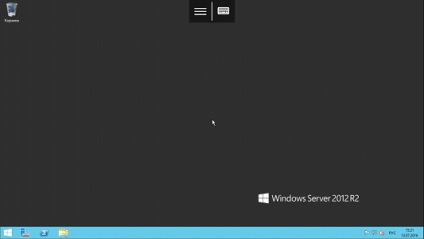
Підключення до сервера по RDP з Ubuntu
Для користувачів Ubuntu є спеціальний репозиторій з різними пакетами додаток, в числі яких є Remmina і RDP.
Установка проводиться в 3 прості команди, які вводяться по черзі в Терміналі:
Для установки пакета Remmina
встановлюємо поновлення
Встановлюємо плагін протоколу RDP
Якщо ви до цього вже встановлювали або запускали існуючу версію Remmina, то її необхідно перезапустити. Зробити це можна перехагружкой комп'ютера, або виконанням наступної команди в тому ж терміналі:
Якщо процес запущений не був, то з'явиться повідомлення про помилку: процес не знайдений, що теж нас влаштовує.
Відкриваємо меню пошуку і знаходимо там свіжовстановленому пакет Remmina
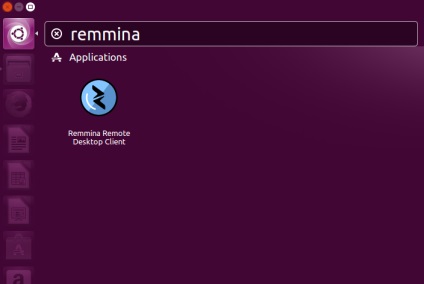
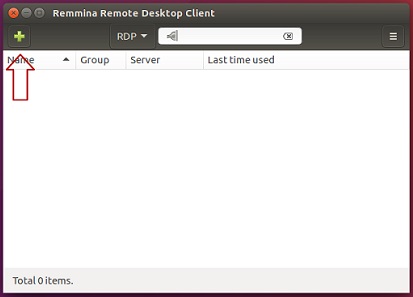
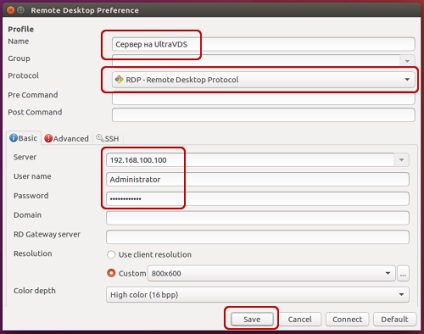
Після збереження ваш сервер буде завжди доступний в списку підключень для швидкого доступу. Для підключення до нього двічі клікніть мишкою по рядку вашого сервера.
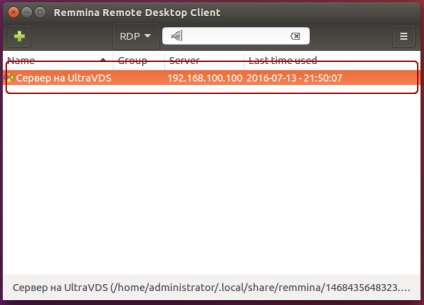
При першому підключенні до сервера ви можете побачити інформацію про недовірених сертифікаті безпеки. Причина цього описана вище. Просто натисніть "ОК" і ви побачите робочий стіл вашого сервера.
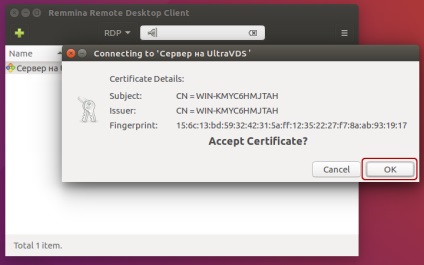
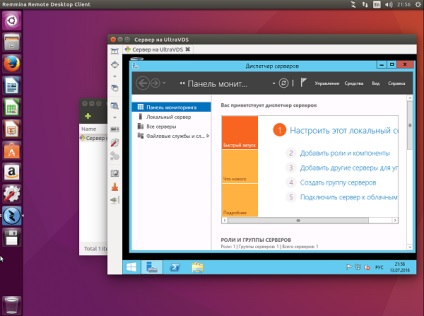
Підключення до віддаленого робочого столу (RDP) з Debian
Щоб встановити програму Remmina і плагіна RDP до нього необхідно відкрити менеджер установки пакетів:
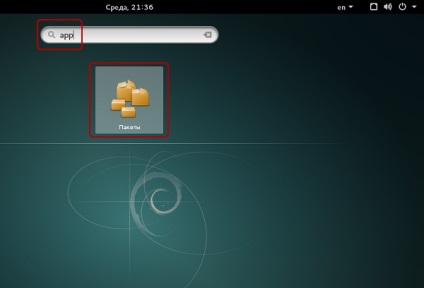
Тут в рядку пошуку вводимо «Remmina» і виділяємо все результати для установки:
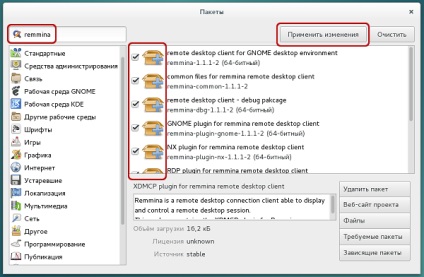
Установка займає буквально 3-4 секунди, після чого відразу можна користуватися додатком.
Знаходимо його в головному меню і запускаємо:
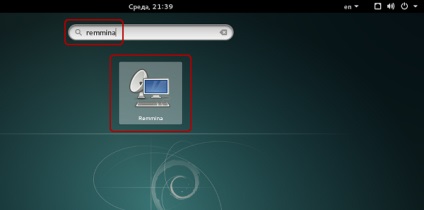
Перед початком роботи необхідно створити нове підключення для зручності в подальшому:
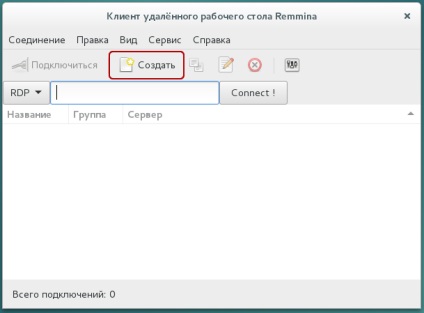
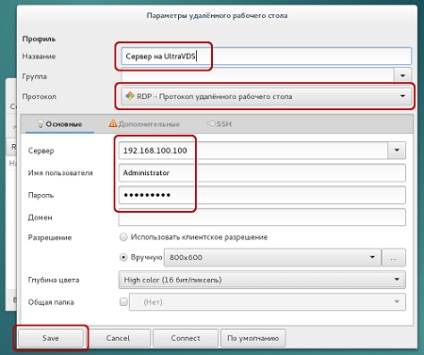
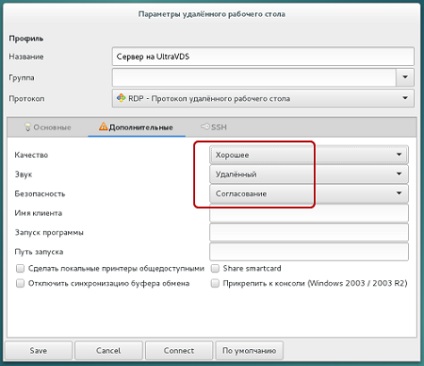
Після збереження ваш сервер буде завжди доступний в списку підключень для швидкого доступу. Для підключення до нього просто двічі клацніть мишкою по рядку вашого сервера.
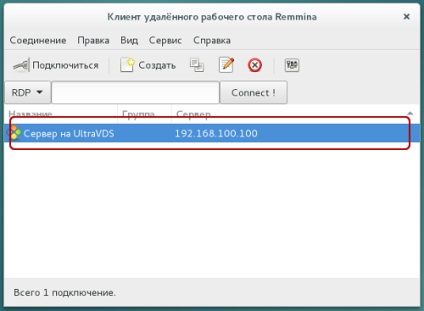
При першому підключенні до сервера ви можете побачити інформацію про недовірених сертифікаті безпеки. Причина цього описана трохи вище. Просто натисніть "ОК" або "Приймаю" і ви побачите робочий стіл вашого сервера.
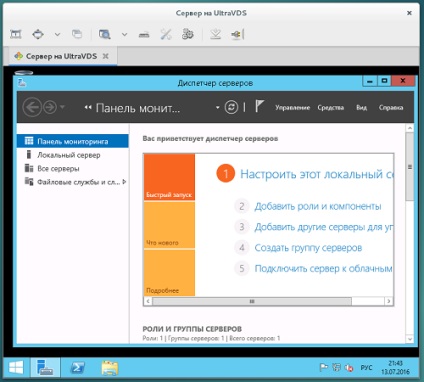
Що робити якщо при спробі підключення з ОС сімейства Linux відразу виникає помилка?
За замовчуванням на всіх створюваних на UltraVDS серверах дозволено тільки підключення по RDP з комп'ютерів (клієнтів), на яких працює перевірка справжності на рівні мережі. Деякі RDP клієнти під Linux цю перевірку справжності можуть не підтримувати. В такому випадку перед підключенням до сервера по RDP необхідно цю вимогу скасувати на самому VDS сервері.
На UltraVDS реалізована можливість аварійного доступу до сервера в разі якщо ви не можете до нього підключитися, саме нею ми і скористаємося для відключення вимоги обов'язкової перевірки автентичності. Для відкриття аварійного режиму зайдіть в ваш особистий кабінет на сторінку «Мої сервера» і клікніть на скріншот необхідного сервера
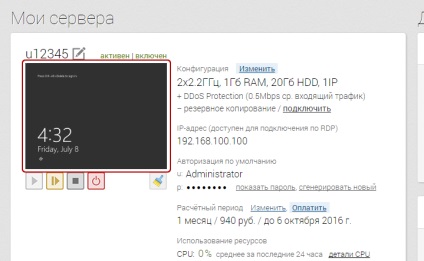
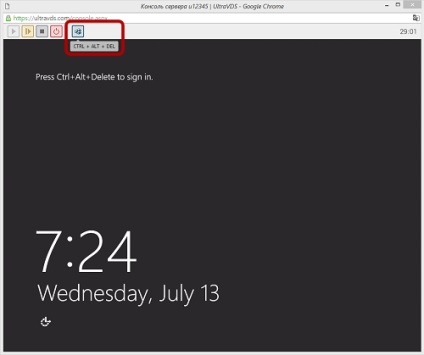
Далі вводимо пароль адміністратора і натискаємо Enter:
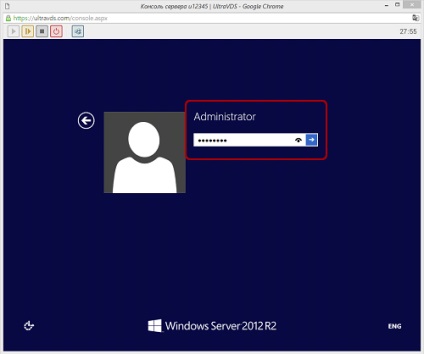
Ви побачите стандартний робочий стіл Windows. Тут натисніть кнопку «Пуск» (Start), знайдіть там «Мій комп'ютер» (This PC) і клікніть на нього правою кнопкою миші:
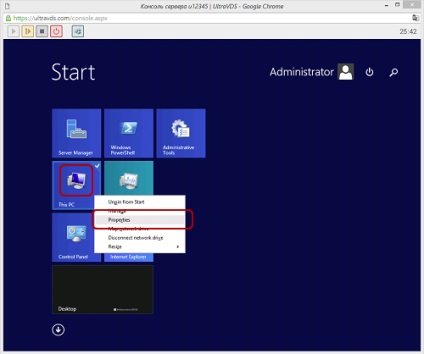
Виберіть в меню пункт «Властивості» (Properties) для відкриття вікна інформації про систему
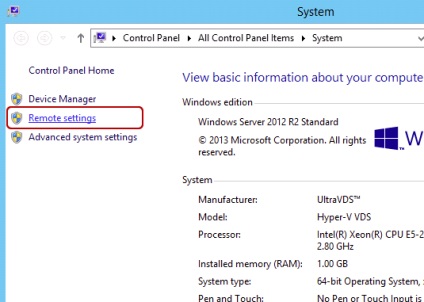
В меню зліва необхідно знайти кнопку управління параметрами віддаленого робочого столу (Remote settings).
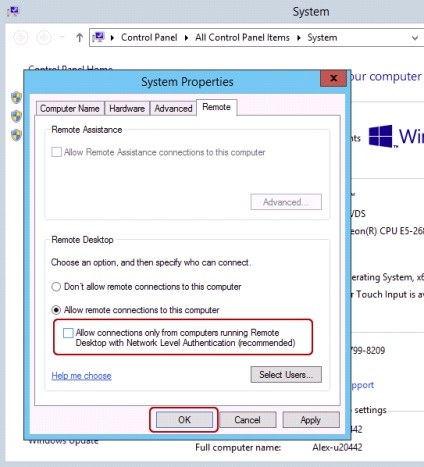
Останнім кроком знімаємо прапорець з параметра «Allow connections only from ...» і натискаємо «ОК».