Набрид російську мову? Міняємо мову програми After докладніше
Що таке жорсткий диск, і в чому його схожість з докладніше
Процесор: всі крапки над i докладніше
У чому прикол твердотільних накопичувачів? Детальніше
Як видалити предмет в фотошопі, витративши на це докладніше

Вітаю вас, читачі!
Дайте відповідь, чи хотіли б ви мати фотографії, де ви є на піщаному пляжі Канарських островів, в Гімалаях або на тлі інших чудових пейзажів? Є спосіб, який не зажадає вкладень. Я навчу вас, як поміняти фон на фото в adobe photoshop.
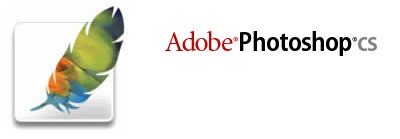
Ну що ж, приступимо до справи.
Перший етап - підбір фотографій.
Для отримання природного результату спочатку слід правильно підібрати фотографії. По-перше, бажано, щоб вони були однакового розміру. По-друге, об'єкт, який ви збираєтеся переміщати на інший фон, повинен мати чіткі краї і бути контрастним по відношенню до наявного фону. Так буде легше його вирізати. По-третє, він повинен гармоніювати з майбутньою фотографією, тому що відверта ліплення завжди виглядає дешево.
Способи виділення об'єкта
Є не один спосіб того, як змінити фон в Фотошопі. Запорука успіху - якісне виділення переміщуваного об'єкта. Щоб у вас вийшла гарна фотографія, я пропоную кілька варіантів.
Виділення об'єкта фоновим ластиком
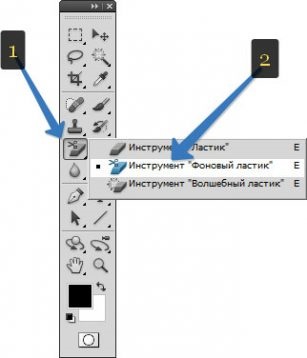
З його допомогою ми зітремо наявний фон. Це один з найпростіших способів
Розповім основні моменти:
Тонова корекція одного каналу фотографії
Цей спосіб хороший в ситуаціях, коли фон і виділяється об'єкт мають абсолютно різні кольори, що дозволяє зіграти на контрасті. Отже:
- З правого боку вікна виберіть палітру Channels (Канали);
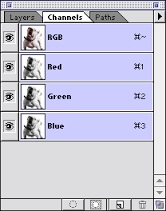
- Експериментуйте з кожним каналом окремо, щоб домогтися найбільшого контрасту між фоном і об'єктом;
- Перетягніть мишкою обраний канал на іконку Create new channel (Створити новий канал);
- Щоб ще більше збільшити різницю в тонах, скористайтеся рівнями. Для виклику відповідного вікна затисніть Ctrl + L. Перетягніть повзунок в поле контрастності.
- Боїтеся помилитися при вирізанні об'єкта? Зафарбуйте його повністю темним тоном. Скористайтеся інструментом Кисть, розташованої на лівій панелі, вибравши чорний колір.
- Затисніть Ctrl і клацніть на створеній копії на палітрі каналів (тільки в такому порядку). У вас завантажиться виділення.
- Поверніться на загальний канал RGB і відкрийте палітру Layers (Шари).
- Тисніть Delete (Видалити) - фон очиститься.
- Прибрати нестертими елементи можна інструментом Polygonal Lasso (Багатокутні Лассо), виділивши і видаливши їх.
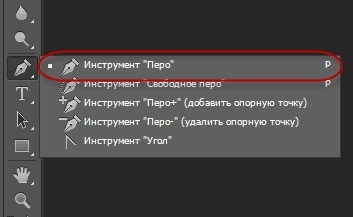
Алгоритм дій такий:
- Виберіть його і акуратно обведіть частина фотографії, яку збираєтеся перемістити.
- Натисніть на ній правою кнопкою миші, потім - Утворити виділену область.
- З'явиться нове вікно, в якому потрібно поставити розмір розтушовування від 0 до 5 залежно від розміру фото.
- Необхідний об'єкт виділено.
Швидка маска і домальовування кистями
Цей спосіб стати в нагоді там, де виділяється об'єкт знаходиться на складному тлі. Ті, хто працює з фотошопом, в якійсь мірі є чарівниками, адже в їх розпорядженні є чарівна паличка. Їй і будемо зараз творити. Знаходиться вона серед інших інструментів. почнемо:
- Натискаємо паличкою на будь-який фрагмент нашого об'єкта;
- Переходимо в режим швидкої маски шляхом натискання клавіші Q або кнопки Photoshop Edit in Standard Mode (Редагувати в стандартному режимі), яка знаходиться в нижній частині панелі інструментів;
- Білій пензлем ретельної зафарбуйте потрібну частину фото, а для подправки маски користуйтеся черзі білої і чорної пензлем меншого діаметру;

- Занадто дрібні елементи, як наприклад, стирчать волосинки і т. П. Не чіпайте.
- Знову натисніть клавішу Q - ви перейдете в звичайний режим, де буде видно виділення.
- На палітрі шарів клікніть кнопку Add Vector Mask (Додати векторну маску) - задній фон забереться;
- Тепер при необхідності для природності результату домалюйте дрібні деталі, на які ми 2 кроки назад закривали очі. Піпеткою клацніть на основній масі волосся для вибору кольору. Пензлем відповідного діаметру домалюйте пасма;
- Подобається підсумок? Значить, готово.
Незалежно від того, яким способом ви користувалися для виділення об'єкта, для перенесення його на інший фон ми будемо виконувати одні і ті ж дії, і вони дуже прості.
Переносимо виділену частину на новий фон
- Додайте в Фотошоп зображення з новим фоном;
- Поверніться до попереднього фото;
- Тепер нам знадобляться всім відомі комбінації Ctrl + C і Ctrl + V. За допомогою першої скопіюйте виділену область, другий - вставте її на новий фон.
- Розміри задника і накладеного елемента можуть не збігатися. Щоб це виправити, зробіть активним шар останнього, натисніть Ctrl + T, утримуючи клавішу Shift, надайте об'єкту необхідні параметри. По завершенні натисніть Enter.
Щоб змінити фон якомога реалістичніше, необхідно вставленого об'єкту надати тінь. Вона повинна складатися з двох частин: одна буде перебувати в безпосередній близькості з об'єктом, а друга - падати від нього.
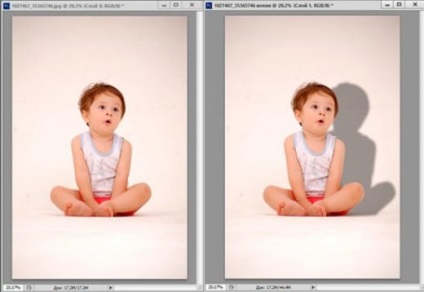
Перша тінь робиться так:
- Створіть новий шар під шаром з перенесеним об'єктом;
- Знизьте непрозорість шару приблизно до 60%;
- Чорної м'якою кистю пройдіться по контуру.
Для створення другої тіні:
- Повторіть перша дія;
- Перейдіть в панель шарів, затисніть клавішу Ctrl, клацніть по мініатюрі шару зі своїм об'єктом, тим самим утворюючи виділення.
- На порожньому шарі залийте виділену частину чорним кольором. Заливку не видно? Так і повинно бути, адже майбутня тінь знаходиться під іншим шаром.
- Комбінацією Ctrl + D скасуйте виділення і перейдіть до трансформації вже відомим вам поєднанням Ctrl + T.
- Натиснувши на об'єкті правою клавішею миші, виберіть Спотворення.
- Залежно від розташування джерела світла нахиліть тінь в потрібну сторону.
- Об'єднайте обидва шару (Шари-Виконати зведення) і знизьте непрозорість до 40%.
Корекція світла, кольору і тіні
Для більшої природності отриманого зображення варто пограти з колірними і світлотіньовими параметрами. Все це можна знайти в розділі Зображення-Корекція. Вам необхідно просто рухати повзунки в різні боки, поки не досягнете задовольняє результату.
Чи не міняємо, а розмиваємо наявний фон
- Завантажуємо фото в фотошоп і створюємо новий шар шляхом натискання Ctrl + J;
- Вибираємо Фільтр-Розмиття-Розмиття по Гауса;
- Рухаємо повзунок, поки не доб'ємося потрібного розмиття;
- Прямуємо по шляху Шари-Шар-маска-всі кліпи. У самій фотографії нічого не змінилося, але на шарі 1 в палітрі з'явився білий прямокутник;
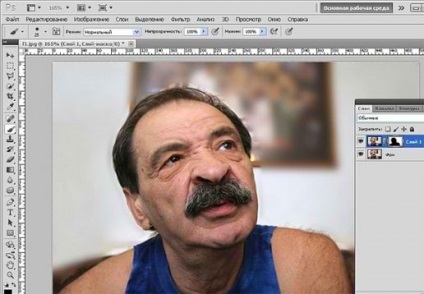
- Беремо інструмент Кисть, ставимо великий діаметр і жорсткість приблизно 20;
- Натискаємо на білий прямокутник і чорної пензлем замазуємо місця, які повинні бути в фокусі;
- Вилізли на ділянку, який повинен бути розмитим? Не страшно. Вибираємо білу кисть меншого діаметра і підправляє їй в потрібних місцях;
- Зведіть шари;
- Якщо навколо моделі залишився як би темний ореол, то візьміть інструмент Штамп з натиском до 10% і пройдіться їм по контуру.
Користуючись цими нескладними інструкціями, ви зможете урізноманітнити і зробити краще свої фотографії. Сподіваюся, у вас все вийде, і ви повернетеся за новими знаннями.
Цією статтею варто поділитися