
Установка пароля на обліковий запис в Windows 10 є найпростішим способом убезпечити себе, але вона не врятує вас від серйозних зломщиків. Однак, для домашнього використання установка пароля є оптимальним рішенням.
Установка пароля на обліковий запис користувача
1. Натисніть «Пуск» і зайдіть в «Параметри» (значок шестерінки).
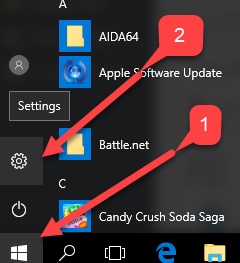
2. У новому вікні виберіть пункт «Облікові записи«.
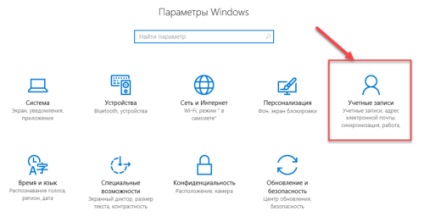
3. Зайдіть в «Параметри введення«.
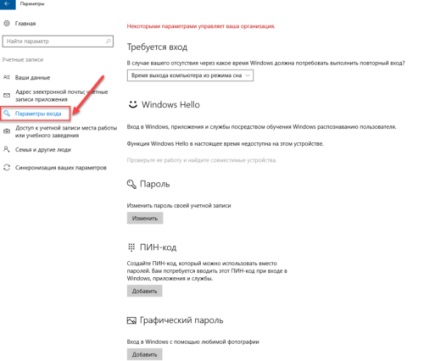
4. Якщо у вас пароль вже встановлено, і ви хочете його поміняти, тоді натисніть «Змінити«. Якщо пароль ще не встановлений, то натисніть «Додати«.
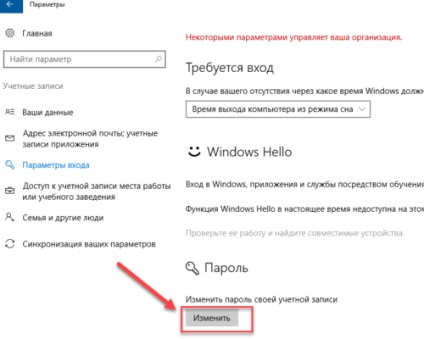
5. Задайте новий пароль, введіть придуманий пароль ще раз і вкажіть підказку для пароля. Намагайтеся встановлювати складні паролі, які не можна швидко підібрати методом перебору. Підказка допоможе вам згадати створений пароль, якщо ви його забудете. Намагайтеся вказувати в підказці для пароля такі відомості, які тільки вас зможуть навести на думку про пароль. Інакше, підказка спрацює проти вас.
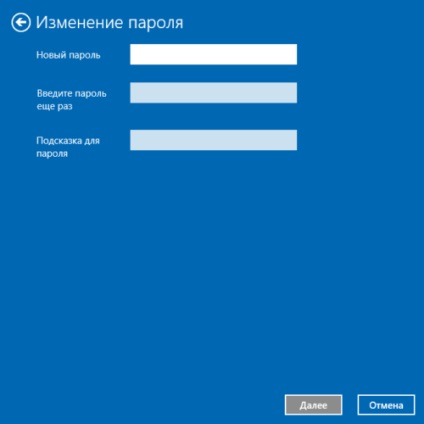
Після введення пароля та підказки натисніть «Далі».
6. У наступному вікні система говорить вам про те, що пароль створений і при наступному вході в систему ви вже можете використовувати новий, щойно створений пароль. Для завершення натисніть «Готово».
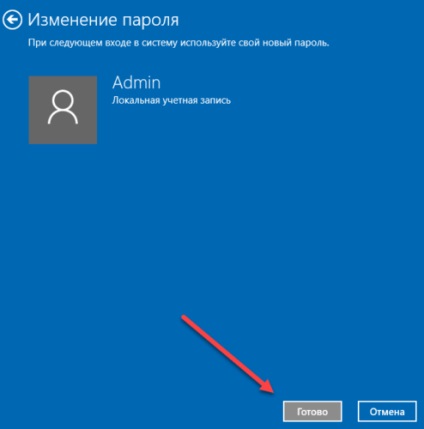
Вітаємо, ваш новий пароль створений. Тепер, при наступному завантаженні Windows 10, вихід з блокування або сплячого режиму, вам буде потрібно вбити свій пароль.
Ви можете примусово заблокувати комп'ютер натиснувши комбінацію клавіш Win + L і спробувати розблокувати комп'ютер новим паролем.
Установка пароля за допомогою командного рядка
У розділі вище описувався спосіб установки пароля в інтерфейсі Windows. Для досвідчених користувачів може бути цікаво, як встановити пароль на комп'ютері з Windows 10 за допомогою командного рядка.
1. Для установки пароля облікового запису в Windows 10 за допомогою командного рядка правою кнопкою на меню пуск і виберіть «Командного рядок (адміністратор)«. У вас відкриється командний рядок з правами адміністратора.
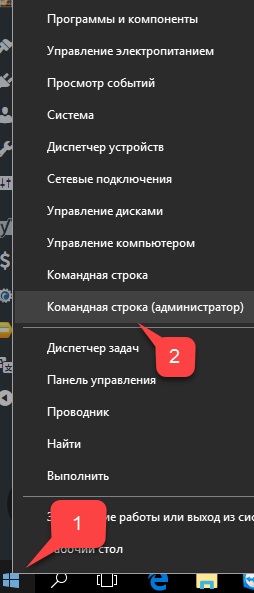
2. Напишіть в командному рядку net users і натисніть Enter. Ви побачите список всіх локальних користувачів комп'ютера виндовс.
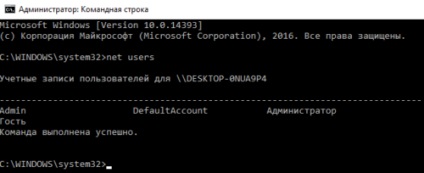
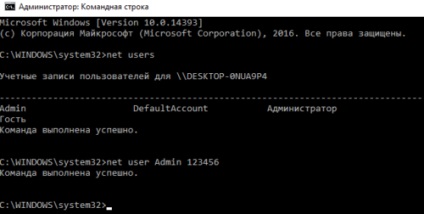
Включаємо вимога введення імені користувача і пароля
Для її включення виконайте наступні дії:
1. Натисніть правою кнопкою по меню пуск і виберіть пункт «Виконати», або комбінацію клавіш Win + R.
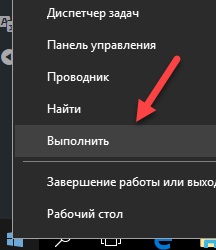
2. У вікні введіть control userpasswords2 і натисніть ОК або Enter.
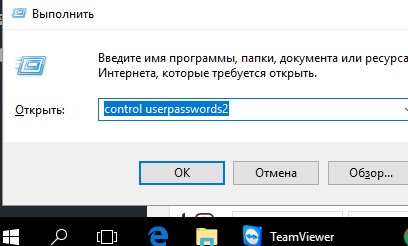
3. Виберіть обліковий запис виндовс і поставте галку поруч з пунктом «Вимагати введення імені користувача і пароля». Windows попросить вас ввести пароль користувача. Після цього натисніть ОК.
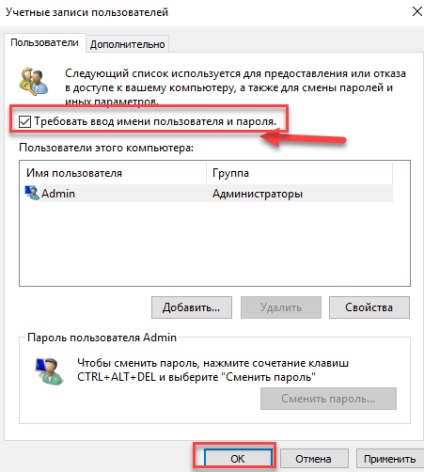
Вимога пароля при виході із сплячого режиму
Для того, щоб комп'ютер запитував пароль не тільки під час завантаження Windows 10 і розблокування, а ще й при виході із сплячого режиму, зверніть увагу на таке:
1. Натисніть меню «Пуск» - «Параметри» - «Облікові записи».
2. Перейдіть в меню «Параметри введення».
3. У розділі «Потрібно вхід» виберіть пункт «Час виходу комп'ютера з режиму сну».
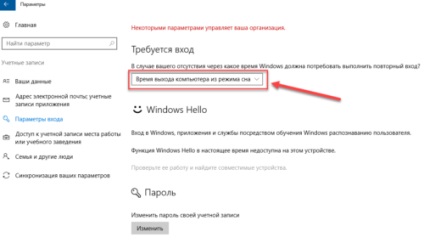
Після цього, якщо комп'ютер повертається з режиму сну буде вимагатися введення пароля облікового запису користувача.
Для того, щоб налаштувати час, через яке комп'ютер піде в режиму сну клікніть правою кнопкою по меню пуск і зайдіть в «Панель управління».
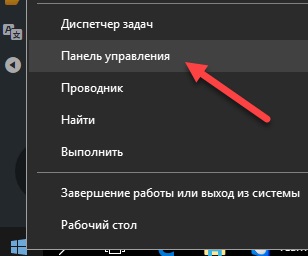
Зайдіть в меню «Система і безпека» - «Електроживлення».
Справа виберіть пункт «Налаштування переходу в сплячий режим».
У вікні, вкажіть часовий проміжок, через який комп'ютер повинен йти в сплячий режим.
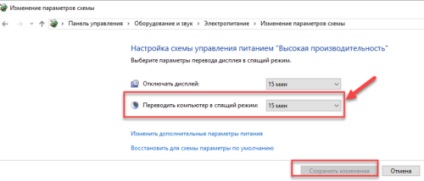
На цьому все, тепер ви знаєте, як поставити пароль на windows 10, а також налаштовувати час переходу комп'ютера в сплячий режим.