Не можна заперечувати, що Windows 10 це дуже хороша система - інтуїтивно зрозуміла, гнучка, функціональна і, що найголовніше, гарантує безпрецедентний комфорт під час повсякденного використання.
Проблема полягає в тому, що разом з автоматичним визначенням параметрів або відображенням персоналізованої інформації, вона веде невсипуще спостереження. Під час роботи система збирає і відправляє на сервери компанії Microsoft різні дані - записи в календарі. дані географічного положення. список встановлених додатків. введені пошукові фрази і навіть зразки рукописного тексту.
Що ще гірше, Windows 10 використовує комп'ютер для автоматичної розсилки оновлень системи іншим користувачам, не дивлячись при цьому на можливі обмеження вашого підключення до мережі інтернет. Хоча можна відключити більшість з цих надбудов або хоча б обмежити їх дію, потрібно знати, де шукати відповідні налаштування. Набагато простіше це можна зробити за допомогою однієї програми, такого як OO ShutUp10.
OO ShutUp10 забезпечує швидкий доступ до всіх «проблемних» функцій системи, що дозволяє контролювати їх діяльність і вручну налаштовувати конфіденційність.
Швидка зміна налаштувань конфіденційності
Однак, спочатку варто уважно ознайомитися зі списком і можливими наслідками відключення окремих функцій. Відключення деяких з них може привести до порушень в роботі системи.
Програма не вимагає установки і готова до роботи відразу після запуску файлу OOSU10.exe. Коли на екрані з'явиться головна панель програми з характерними червоними перемикачами, першою операцією, яку слід виконати перед початком зміни параметрів системи, створити вручну точку відновлення. Це дозволить Вам безпечно скасувати внесені зміни, якщо вони будуть створювати проблеми.
Для цього викличте меню, приховане під кнопкою Опції. і виберіть з нього опцію Створити точку відновлення системи (рекомендується). За мить програма запитає Вас, чи дійсно ви хочете створити точку відновлення, одночасно, явно заохочуючи це дія. Натискання кнопку Так.
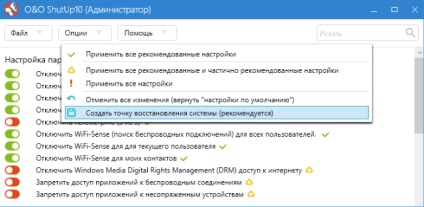
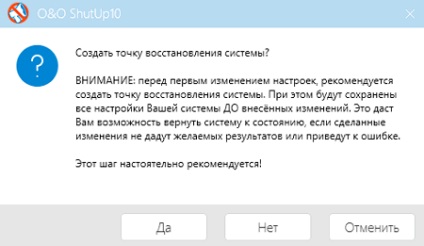
Зверніть увагу не тільки на назви відключаються функцій, але і на розташовані поруч з усіма записами графічні символи.
Зелені символи означають, що дана зміна конфіденційності не зробить великого впливу на функціональність системи, відключення функцій з жовтим значком може привести до деяких відключень, а зміни параметрів з червоним значком слід уникати.
Що важливо, клік по значку відкриє опис відповідного параметра і наслідків, до яких призведе його деактивація.
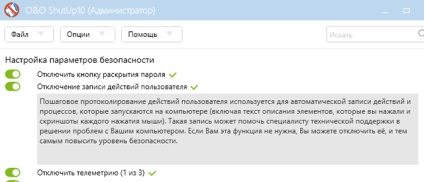
Щоб змінити вибрані настройки системи Windows 10. досить просто знайти відповідний запис в списку і натиснути «тумблер». Зміна його кольору з червоного на зелений означатиме відключення шпигунського механізму.
Важливо відзначити, що зміна деяких параметрів вимагає перезавантаження системи, про що, втім, програма проінформує вас у відповідному повідомленні в момент вимикання програми.
Якщо Ви сумніваєтеся у виборі оптимальних налаштувань конфіденційності, то можете скористатися одним з трьох варіантів автоматичної деактивації системних функцій. Ви знайдете їх в меню Опції.
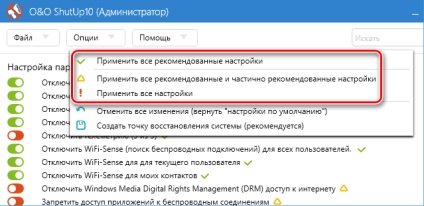
Відновлення заводських налаштувань
Хоча більшість змін майже не відчувається, іноді трапляються аварійні ситуації. У таких випадках зручно використовувати створені раніше точки відновлення системи. Ви також можете скористатися розташованої в самій програмі функцією швидкої відміни всіх внесених змін.
Щоб скасувати попередні зміни та відновити параметри конфіденційності за замовчуванням, знову перейдіть в меню Опції і виберіть з нього пункт.
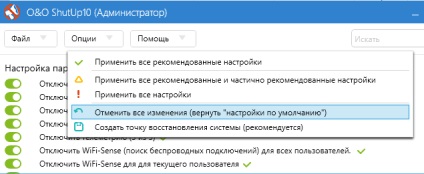
Потім у вікні підтвердіть бажання здійснити скидання всіх системних функцій, натиснувши Так. Пам'ятайте, однак, що деякі зміни параметрів, використовуваних додатком, вимагають закриття і повторного запуску системи. В цьому випадку слід мати на увазі, що слід заздалегідь зберегти відкриті документи.
У разі серйозних збоїв Windows 10 варто звернутися створеним раніше точкам відновлення. Для того, щоб система відновила колишню ефективність і функціональність, досить запустити процедуру відновлення системи і слідувати інструкціям, які з'являтимуться в вікнах майстра відновлення.