Привіт, дорогі читачі! У цьому уроці Ви дізнаєтеся, як швидко створити шар в Фотошопі.
Коли Ви створюєте новий документ або відкриваєте якусь фотографію в Фотошопі, то у Вас буде всього один шар - фоновий. Якщо Ви хочете обробляти зображення або малювати, не впливаючи на фоновий шар, Вам потрібно створити новий. Для цього існує кілька способів:
1. Ви можете перейти в меню Шар> Новий> Шар (Layer> New> Layer). Відкриється вікно створення нового шару, в якому Ви можете ввести ім'я, створити обтравочную маску, вибрати колір позначки, режим накладення і непрозорість.
2. Для швидкого створення шару в фотошопі, клікніть на іконці в нижній частині палітри шарів:
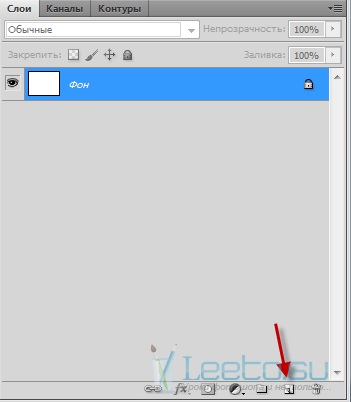
У цьому випадку буде створено порожній шар з 100% непрозорістю і стандартним режимом накладення.
Якщо Ви затисне клавішу Alt і клацніть на іконку створення шару, то відкриється вікно з параметрами шару (альтернатива поєднанню клавіш Ctrl + Shift + N).
У палітрі шарів шари створюються над тим шаром, який був обраний. На наступному скріншоті показано, що обраний «Шар 1». Значить наступний шар буде створений над ним.
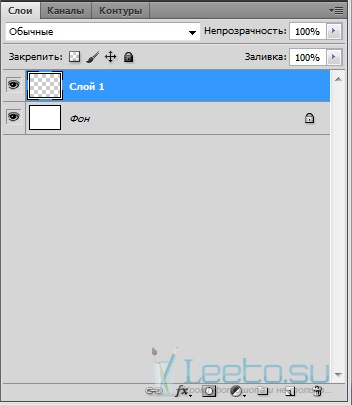
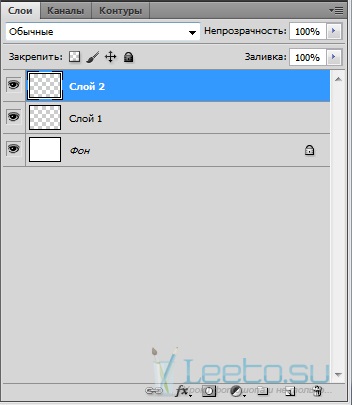
Якщо Вам потрібно створити новий шар під обраним, затисніть клавішу Ctrl і клацніть на іконці створення шару.

Не рідко шари потрібно об'єднувати в групу, щоб було зручніше їх переміщати на полотні, або працювати з маскою, або застосовувати стилі (застосування стилів до цілої групи є в версії CS6). Щоб помістити шари в групу, виберіть їх у палітрі шарів:
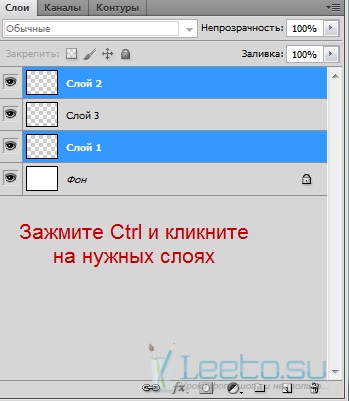
Після цього натисніть Ctrl + G або перетягніть шари на іконку папки в нижній частині палітри шарів.
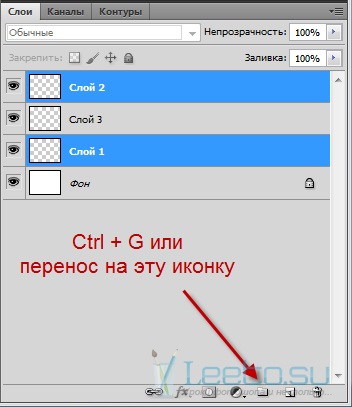
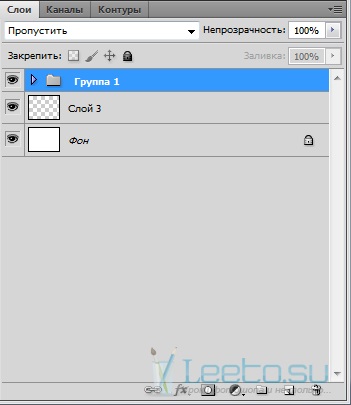
Перейменувати шар або групу можна, клікнувши двічі на імені.
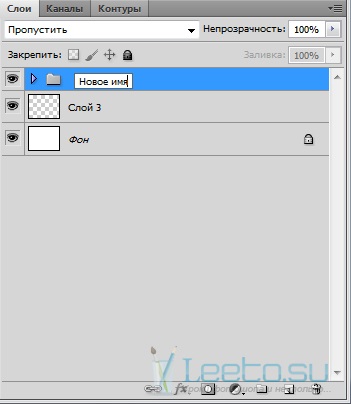
Зверніть увагу на те, що режим накладення групи змінився на Пропустити (Pass Through). Якщо Ви створите коригувальні шари всередині групи, то вони вплинуть на все, що знаходиться нижче, в тому числі і на шари, що знаходяться за межами групи. Якщо ж Ви хочете, щоб вплив коригувальних шарів обмежилося межами групи, змініть режим накладання на Нормальний (Normal).
Давайте подивимося на параметри шару:
Якщо Вам потрібно створити обтравочную маску, то встановіть галочку на функції Використовувати попередній шар для створення відсічної маски. Тоді поточний шар буде обмежений вмістом нижнього шару.
Параметр Колір впливає на підсвічування шару.
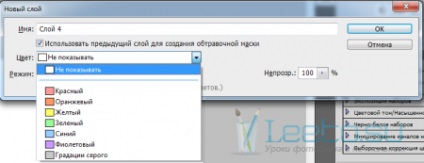
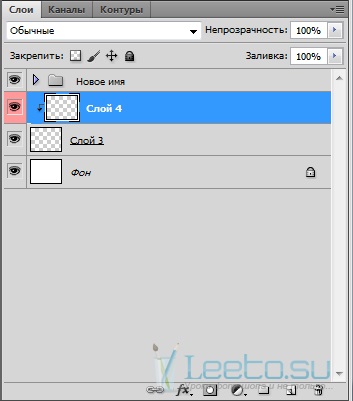
Якщо вибрати режим Освітлення (Screen), то з'явиться можливість заливки чорним кольором. Не секрет, що даний режим накладення приховує чорний колір. Його часто використовують для того, щоб приховати чорний фон при створенні Фотоманипуляции.
У контекстному меню шару Ви знайдете і інші функції: об'єднання, видалення, стилізація, дублювання і багато інших. Також перевірте головне меню Шар (Layer).
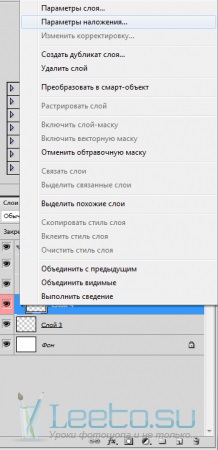
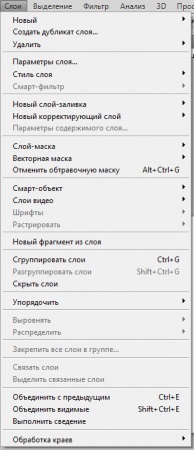
Подібне є і груп:
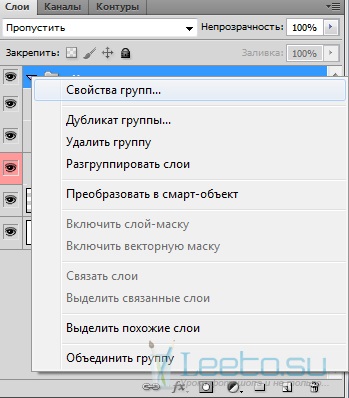
А також не пропустіть функції піксельної маски шару:
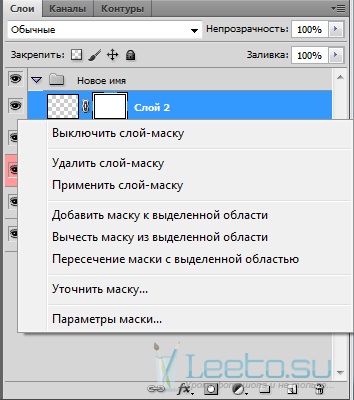
На цьому ми закінчуємо урок!