Безпосереднім приводом для вибору цієї теми, стало абсолютно прагматичне бажання прибрати максимум факторів, які заважають повністю зосередитися на роботі. На перший погляд може здатися, що системні повідомлення заважають не так вже й сильно. Але якщо ви проводите за комп'ютером, працюючи в інтернет більш ніж 12 годин кожен день, то з часом помічаєте, що спливаючі підказки починають просто дратувати. Судячи з ваших листів питання, як прибрати програми з автозавантаження цікавить не одного читача. Тому давайте розглянемо це питання детальніше.
Помилка користувачів і що потрібно знати перед редагуванням автозавантаження
Періодично процедуру очищення Автозавантаження варто проводити, навіть якщо ви і не додавали в неї свідомо нові елементи. Справа в тому, що при установці багато програм ненав'язливо пропонують додати їх в автозапуск, а іноді навіть не питають про це! А з огляду на те, що більшість програм, як правило, встановлюються методом послідовного натискання кнопки «Далі» - «Далі», навіть не вникаючи в подробиці інсталяції, за замовчуванням в автозавантаження вони і додаються. Крім того, досить часто при установці програм вони просять дозволити можливість автоматичного пошуку і установки оновлень і доповнень. Такі модулі також потрапляють в автозапуск.
Важливий нюанс. Видалення програми з меню автозапуску не стирає самого додатка. Воно залишається встановленим і завжди готовий до роботи. Але запускати його потрібно буде через меню «Пуск» або ярлик на робочому столі.
Якщо ви задалися питанням, як відключити повідомлення системного трея, то рекомендую для початківців прочитати статтю: «Для чого потрібен системний трей».
Відключити повідомлення в системному треї можна трьома способами:
- Видалення спливаючих підказок шляхом індивідуальної настройки кожної програми
- Видалення спливаючих підказок шляхом настройки панелі завдань Windows
- Видалення спливаючих підказок шляхом редагування реєстру.
Налаштування області повідомлення (трей)
Відкриваємо «Панель задач» (область, де відображаються значки згорнутих папок і додатків), натиснувши правою кнопкою миші в порожнє місце. Нам знадобиться пункт «Властивості», у вікні, знаходите пункт «Область повідомлень» і біля нього натискаєте на кнопку «Налаштувати».
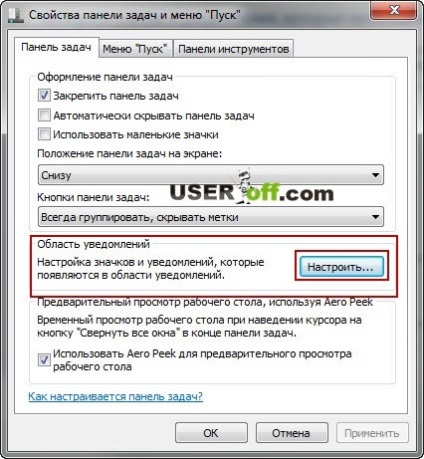
В результаті перед вами з'явиться список програм, для яких ви можете дозволити або заборонити будь-які дії з боку програми. Наприклад, для того щоб видалити повідомлення, які видає певна програма, її необхідно знайти в цьому списку і встановити в випадаючому меню «Приховати значок і повідомлення». Після того як ви вкажете поведінки для всіх програм, натисніть «ОК», щоб всі зміни були збережені на вашому комп'ютері.
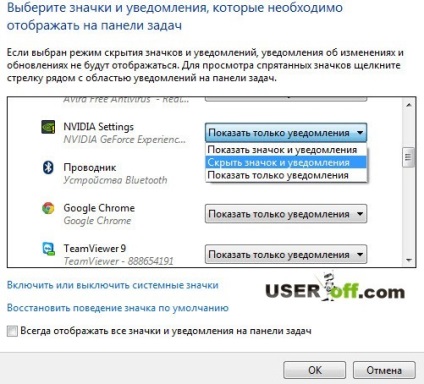
ручний спосіб
Трохи вище ми розглянули приклад, як прибрати програми з автозапуску Windows 7 стандартними засобами Windows, але також треба пам'ятати про інші способи.
Якщо вам треба відключити повідомлення в системному треї для кількох програм, то ви можете зайти в потрібну програму і знайти функцію, яка служить для оповіщення користувача в системному треї.
Не завжди ця функція знаходиться на увазі або ж зовсім не присутній в програмі. Щоб скоротити час на пошуку, можете скористатися пошуковими системами. Якщо ви задалися цим питанням, то швидше за все ця тема вже обговорювалася десь в інтернеті.
Примітка: не у всіх програмах є дана функція.
Масове відключення підказок
Цей варіант я думаю, підійде не всім, так як системний трей не тільки нададуть своїми повідомленнями, але також нагадує про важливі справи. Якщо, наприклад, ви системний адміністратор і користувач вас дістав різними питаннями, які з'являються з системного трея, то в цьому випадку ви можете розвантажити себе і допомогти користувачеві зосередиться на роботі - відключити оповіщення в системному треї;).
Відкрийте цю політику двома клацаннями лівої кнопкою миші і вкажіть «Включити». Після чого натисніть «ОК».
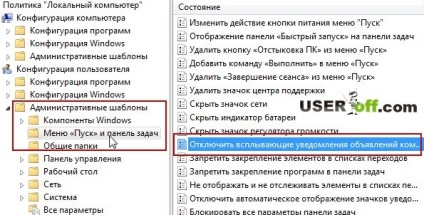
В результаті спливаючі підказки перестануть відображатися.
Якщо завантажується багато програм при включенні комп'ютера - погано
Якщо зайти в «Пуск» - «Програми» - «Автозавантаження». Ми побачимо список програм, які завантажуються автоматично при включенні комп'ютера. Щоб прибрати програму з автозавантаження, вам треба натиснути правою кнопкою миші на програму, яку треба прибрати з автозавантаження, далі знаходимо пункт «Видалити» і натискаємо по ньому.
Про автозавантаження я докладно описав у статті: «Редагуємо Автозавантаження програм». Рекомендую її прочитати, бо в ній є корисна інформація для недосвідчених користувачів. Також в цій статті є інструкція, як прибрати програму з автозавантаження, якщо її немає в «Пуск» - «Програми» - «Автозавантаження» (таке можна зустріти часто).
Нагадую, що видалення програми з системного трея або автозавантаження не призводить до її фактичного видалення. Вона як і раніше залишається инсталлированной і працездатною в вашому комп'ютері.
А на сьогодні все.
- Налаштування часу і дати на комп'ютері

- Як з папки зробити «Режим бога»

- Відключення оновлень в Windows 7
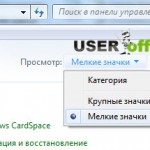
- Як перемістити панель задач вниз екрану в Windows 7, 10 і 8

- Змінюємо дозвіл екрану у всіх версіях Windows

- Відключаємо поновлення Windows 8
