Одна з найбільш обговорюваних новинок в останній версії Windows 10 - персональний помічник Cortana. вбудований прямо в панель задач. Але якщо вам шкода, що рядок пошуку займає стільки місця?
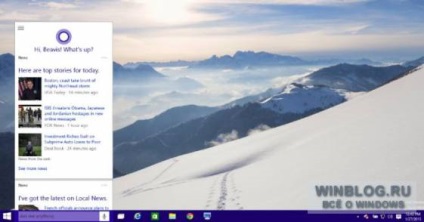
На щастя, від неї можна не тільки позбутися, але і переробити рядок в кнопку. Ну а якщо прибрати рядок пошуку повністю, вона все одно буде з'являтися, коли відкривається меню «Пуск» (Start), так що пошук по додатках нікуди не дінеться.
Видалення рядка пошуку Cortana з панелі завдань
Натисніть правою кнопкою миші на порожньому ділянці панелі завдань, виберіть пункт «Пошук» (Search), а в ньому переставте прапорець з «Показати поле пошуку» (Show search box) на «Показати вікно пошуку» (Show search icon) або «Відключений» (Disabled).
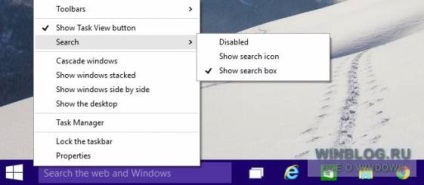
Якщо змінити на «вікно пошуку», в панелі завдань з'явиться ось такий гурток:
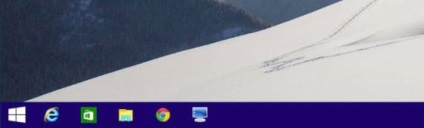
Якщо хочете прибрати Cortana з пошуку зовсім, відкрийте її, натисніть на кнопці з трьох смужок в лівому верхньому кутку і виберіть «Параметри» (Settings).
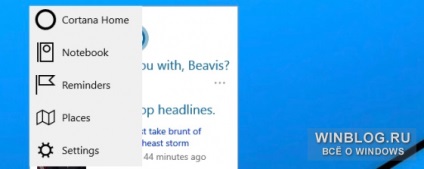
А потім просто переведіть бігунок в положення «Викл.» (Off). Варто відзначити, що в російськомовній версії Windows 10 Technical Preview ця настройка неактивна, а сама Cortana при запуску повідомляє, що недоступна в даному регіоні.
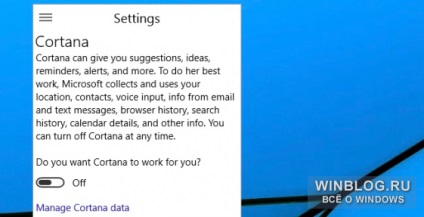
І все-таки відзначимо, що технологія це нова, а якщо вже ви використовуєте Windows 10 Preview, чесніше було б залишити її включеною і поділитися з Microsoft своїми враженнями. Але на панелі завдань вона займає надто багато місця, тому приємно, що є можливість настройки.