Microsoft Word, як Бермудський трикутник, таїть в собі безліч загадок. Так, починаючі користувачі часто скаржаться, що коли вони намагаються почати новий абзац, замість розриву рядків створюється розрив сторінки, і вони не знають, як його прибрати. Спроби впоратися з ситуацією «методом тику» ще більше заплутують користувача. В результаті документ остаточно втрачає вигляд, і щоб привести його в порядок, витрачається маса часу.
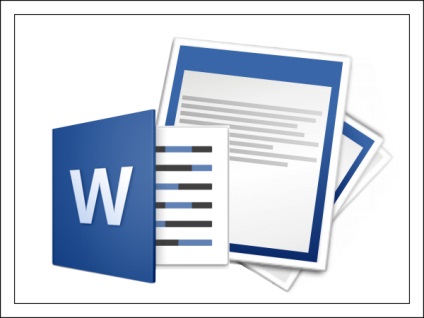
Видалення одиночного розриву сторінки
Розриви сторінок в Microsoft Word може створювати як сама програма - автоматично, так і користувач - вручну. Програма створює їх у двох випадках - коли це включено в налаштуваннях документа і коли текст доходить до кінця друкованого поля і переходить на наступний лист. Користувач може вставляти розбивку в будь-яких місцях - де завгодно і скільки завгодно.
Розрив після заповнення друкованого поля аркуша видалити не можна, все решта - можна.
Щоб швидко прибрати одиночний перехід на нову сторінку, зробимо наступне:
- Відкриємо документ в програмі. У групі «Абзац» меню «Головна» клацнемо по кнопці «Показати приховані символи форматування».
- Виділимо мишкою в тексті місце поділу і натиснемо на клавіатурі «Delete».
- Відключимо показ прихованих символів, клікнувши по цій же кнопці ще раз.
Одночасне видалення безлічі розривів сторінок
Прибрати з документа пару-трійку огріхів, попрацювавши руками, нескладно. Але що робити, якщо їх сотні і тисячі? В такому випадку нас виручить метод заміни символу розриву сторінки на що-небудь інше, наприклад, порожній рядок.
Символ розбивки сторінки в M $ Word виглядає так: ^ m. Щоб замість нього програма вставила порожню рядок, натиснемо комбінацію клавіш Ctrl + H або кликнемо в меню «Головна» кнопку «Замінити». В поле «Знайти» впишемо ^ m. а в поле "Замінити на" - ^ p (символ порожнього рядка). Якщо хочемо просто прибрати поділ - Не будемо вказувати в нижньому полі нічого (замінити символ на порожнечу - значить, просто видалити його).
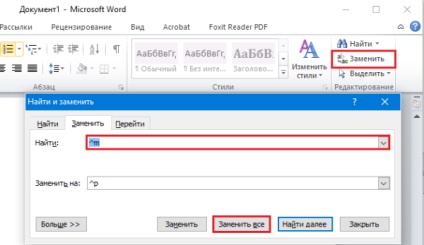
Далі, якщо потрібно автозамена у всьому документі, тиснемо «Замінити все». Але якщо десь розбивку потрібно зберегти, наприклад, до або після певного місця в тексті, клацаємо в цьому ж віконці кнопку «Більше» (на скріншоті вона показана, як "Менше", так як меню відкрито), вказуємо напрямок пошуку (вперед або назад), інші параметри (якщо треба) і натискаємо «Замінити».
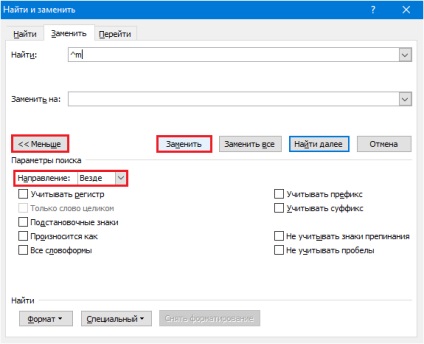
На обробку сотень листів йде менше хвилини. Зручно, чи не так?
Як заборонити вставку розривів перед абзацами, всередині і після них
Іноді в процесі роботи над документом символи розбивки вставляються не в тих місцях, де ми хочемо їх бачити. Наприклад, перед кожною червоним рядком або прямо всередині тексту. Щоб заборонити це неподобство, зробимо так:
- Зайдемо на вкладку меню «Розмітка сторінки» і кликнемо по кнопочки відкриття діалогового вікна «Абзац». Вона знаходиться в правому нижньому кутку однойменного розділу на верхній панелі.
- Відкриємо вкладку «Положення на сторінці» та в розділі «Поділ» поставимо прапорці біля пунктів «Не відривати від наступного» і «Не розривати абзац».
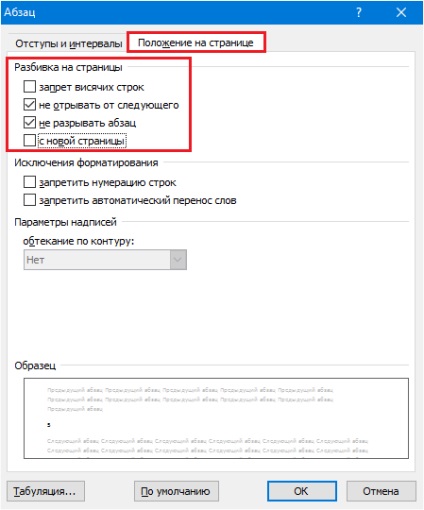
У деяких версіях Word тут знаходиться ще один пункт - «Розрив перед (абзацом)». Не забудьте скинути прапор і з нього.
Дія описаних операцій поширюється тільки на вибрані фрагменти тексту. Щоб зробити цю настройку глобальної, повернемося на вкладку «Головна» і в групі «Стилі» клацнемо кнопочку відкриття діалогового вікна. Вона знаходиться там же, де і в групі «Абзац» - внизу праворуч.
У списку стилів кликнемо за пунктом «Заголовок 1», зайдемо в меню, яке ховається за кнопкою зі стрілкою вниз в рядку цього пункту, і виберемо «Змінити».
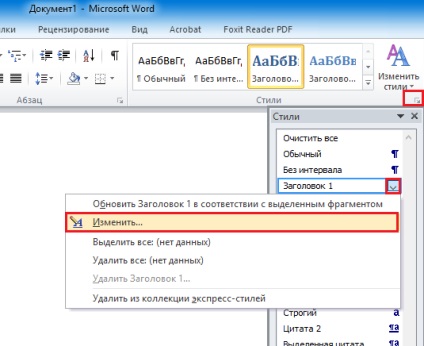
У вікні «Зміна стилю» натиснемо «Формат» і клацнемо по команді «Абзац».
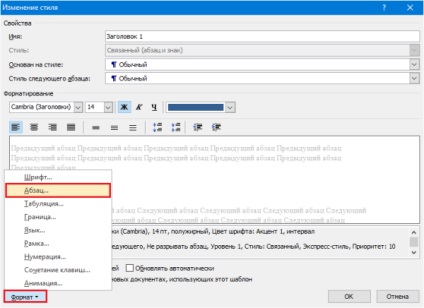
З віконцем «Положення на сторінці», яке відкриється слідом за цим, ми вже знайомі. Встановимо в ньому такі ж налаштування, як ми робили для одного фрагмента, і натиснемо «Зберегти». Тепер потрібні нам параметри будуть застосовані до всього документа.
Якщо хочете використовувати ці налаштування в подальшому, у вікні «Зміна стилю» відзначте «У нових документах, які використовують цей шаблон».
Як заборонити програмі розбивати таблиці
Ворд можна заборонити пиляти на частини не тільки текст, а й таблиці, які не вмістилися на аркуші. Однак лише в одному випадку - якщо таблиця не довше друкованого поля.
Отже, щоб це зробити, виділимо розірвану рядок або всю таблицю (якщо не хочемо, щоб у разі зсуву тексту вона розділилася на частини в якомусь іншому місці) і встановимо на неї курсор.
Далі в меню «Робота з таблицями» перейдемо в розділ «Макет» (поки курсор не варто в осередку таблички, це меню приховано). Щелкнем в розділі «Таблиця» кнопку «Властивості».
У віконці, яке розкриється після цього, зайдемо на вкладку «Строка» і в списку «Параметри» скинемо галку з пункту «Дозволити перенесення рядків на наступну сторінку».
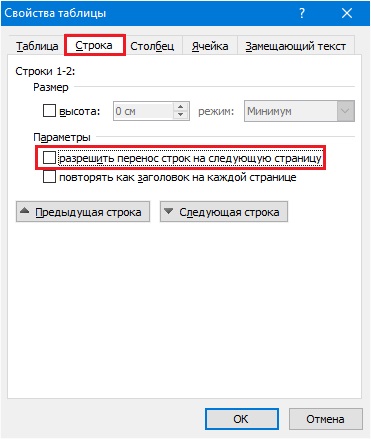
Після збереження настройки таблиця буде переноситися на інший аркуш тільки цілком, без розбивки.
Як бачите, все дуже просто, зручно і доступно. Користуйтеся!