
Раніше, в одному з уроків я вже розповідала як боротися з проблемною шкірою у фотошопі. У цьому уроці ми будемо використовувати інші інструменти і способи.
Відверто кажучи, проблема жирного блиску на фото досить поширена, думаю, багато починаючі фотографи часто з нею стикаються, і у них в арсеналі вже є свій набір прийомів для ретуші таких фото. Я ж, в свою чергу, обробляю такі знімки на численні прохання подруг або знайомих, які чомусь вважають, що дизайнера хлібом не годуй - дай замазати прищик або жирний блиск в фотошопі).
визначаємо завдання
Отже, які завдання перед нами стоять?
- Прибрати жирний блиск особи,
- Зберегти текстуру шкіри,
- Зберегти обсяг особи.
Останні два пункти вкрай важливі. Саме про них часто забувають новачки в своїх роботах. Результат обробки фото повинен бути максимально реалістичний, а втручання - непомітним. Адже на грубу неякісну обробку фото дивитися смішніше, ніж на проблемну шкіру.
Отже, приступимо.
Відкриваємо наше зображення: File - Open (Ctrl + O), в віконці, що з'явилося вибираємо фотографію, тиснемо «Відкрити».
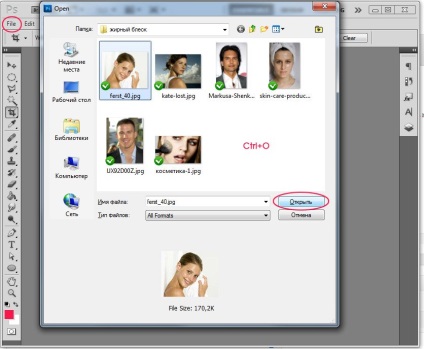
Викликаємо панель шарів «Layers» - натискаємо F7.
Це основна панель, до якої ми часто будемо звертатися.
Зараз у нас в списку шарів тільки один шар - «Background».
Скопіюйте шар, клацнувши на нього правою кнопкою миші і вибравши в меню, що випадає «Duplicate Layer» - «Ок», або, утримуючи лівою клавішею миші шар, перетягніть його на іконку нового шару.
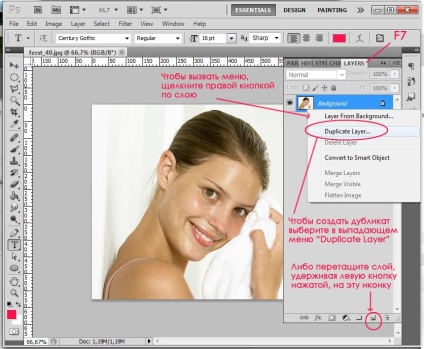
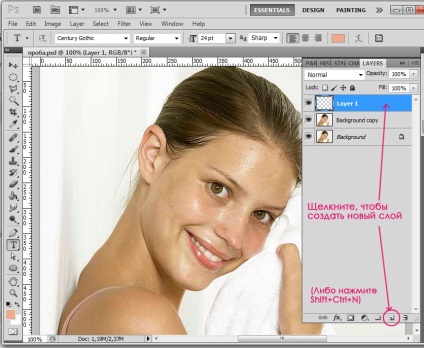
Виберіть на панелі зліва інструмент Lasso Tool (M), ми будемо використовувати його для виділення блискучих ділянок шкіри.
У верхній панелі обов'язково натисніть на кнопку «Add to seleсtion» (схожа на два об'єднаних квадрата).
Тепер за допомогою ласо виділяйте блискучі ділянки шкіри, які хочете заретушувати.
Ви легко можете працювати мишею, якщо у вас немає планшета, якщо вийде не надто акуратно - не страшно, все одно ми ці області будемо надалі розмивати.
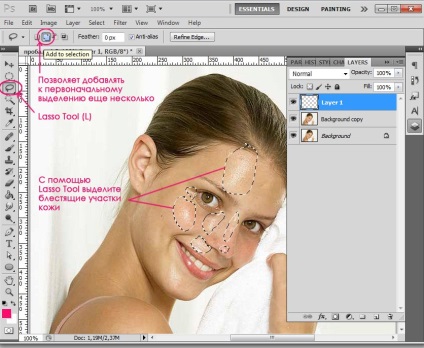
Коли ви виділите всі ділянки, виберіть інструмент Paint Bucket Tool (G) - (схожий на відерце з фарбою).
Клацніть на маленький (верхній) квадрат внизу, щоб вибрати колір заливки. З'явиться нове вікно, інструмент автоматично зміниться на піпетку. За допомогою неї візьміть зразок кольору шкіри поруч з відблиском. Клацаємо «Ок. Заливаємо отриманим кольором виділені області, просто клацнувши відерцем по виділенню.
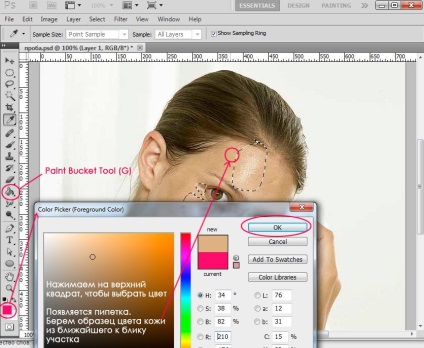
Знімаємо виділення комбінацією клавіш Ctrl + D.
Заходимо в меню «Filter» - «Blur» - «Gaussian Blur».
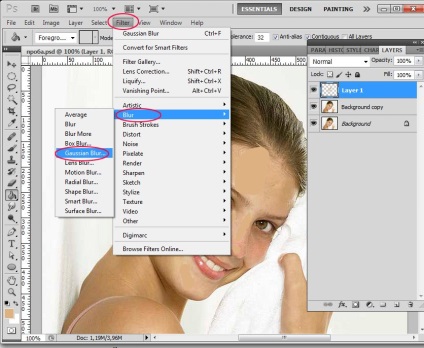
Я вибрала радіус розмиття 4,5. Ви можете поекспериментувати з радіусом, нам потрібно м'яке розмиття країв.
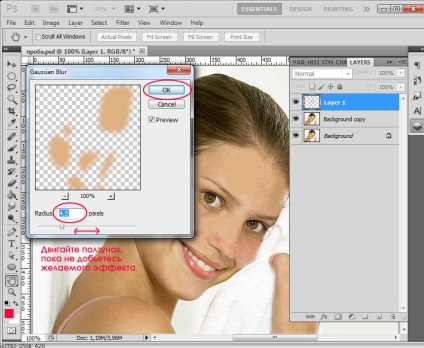
Добре, тепер переходимо в палітру шарів - F7.
У самому верху панелі «Layers» за замовчуванням стоїть режим змішування шару «Normal», клацаємо на маленьку чорну стрілку, в випадаючому меню вибираємо «Darker Color», зменшуємо непрозорість шару в рядку «Opacity» до 80% (100% - повністю непрозорий шар ).
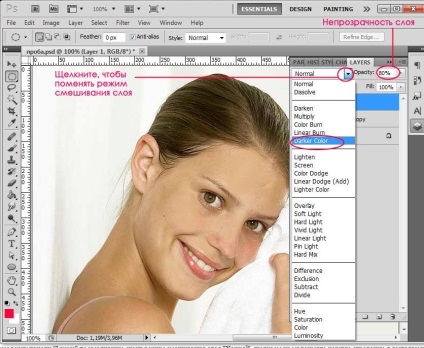
Що у нас вийшло на даному етапі? Від блиску позбутися вдалося, проте пропала текстура шкіри і обсяг.
Для відтворення текстури шкіри можна клонувати її ділянки з іншого місця і підганяти за кольором (довго і клопітно), або скористатися складними кистями для шкіри (тобто фактично намалювати текстуру заново - для нас поки складно), або, якщо фотографія невелика і середнього якості (як в моєму прикладі) можемо зробити наступне.
Об'єднуємо другий і третій шари. Виділяємо «Layer 1», тиснемо Ctrl + E (дозволяє злити шар з нижнім). Працюємо тепер з цим шаром.
Беремо інструмент «Polygonal Lasso Tool» (L). Якщо на панелі видно тільки інструмент «Lasso Tool», яким ми вже користувалися, просто клацніть по ньому правою кнопкою і в меню виберіть «Polygonal Lasso Tool».
Тепер обводимо особа по контуру за допомогою інструменту виділення, щоб визначити область, на яку будемо накладати текстуру. Нічого, що кути будуть гострими. Має вийти приблизно так:
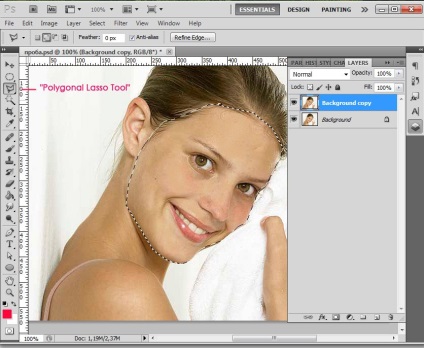
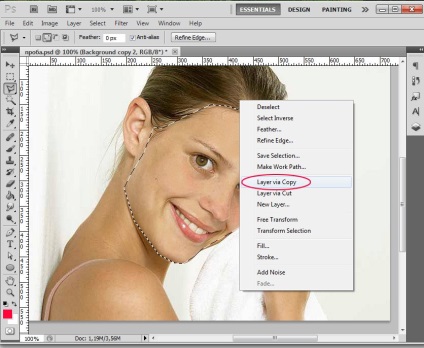
Зверніть увагу, в палітрі шарів з'явився ще один шар «Layer 1». Над шаром, з яким ми працювали. Працюємо тепер на «Layer 1».
Заходимо в меню «Filter» - «Noise» - «Add Noise ...» (Фільтр - Шум -Додати шум).
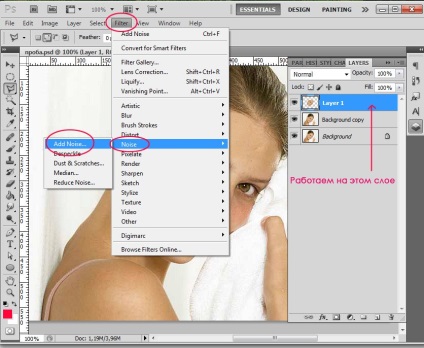
Виставляємо такі настройки: Amount 5, ставимо галочки навпроти «Gaussian» і «Monochromatic».
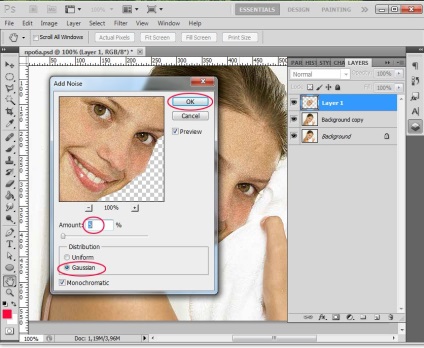
Повертаємося в панель шарів міняємо режим змішування шару «Layer 1» на «Darken», встановлюємо непрозорість шару 65-70%.
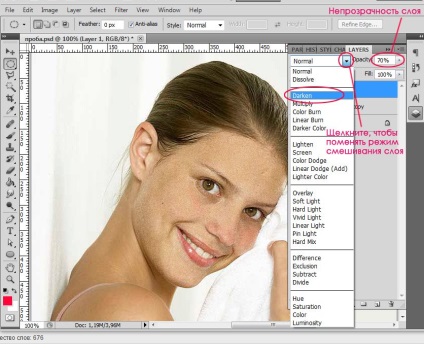
Беремо ластик Eraser Tool (E), позбавляємося від непотрібного шуму в області очей і рота.
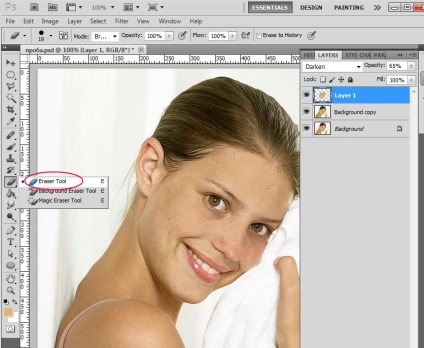
На даному етапі, в принципі, ми могли б уже зупинитися, але ми підемо трохи далі.
Створюємо новий шар.
Щоб виділити обсяг щік і зробити легкий рум'янець, беремо інструмент «Polygonal Lasso Tool» (L) або «Lasso Tool», якщо бажаєте. Виділяємо приблизні ось такі області над вилицями.
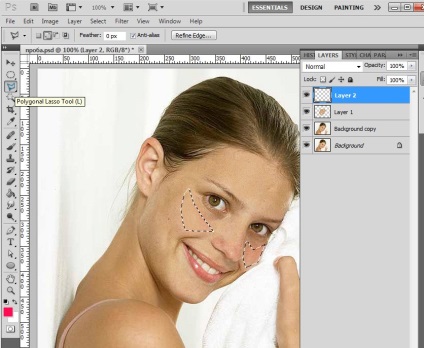
Заливаємо персиково-рожевим кольором. У мене колір # d1a382.
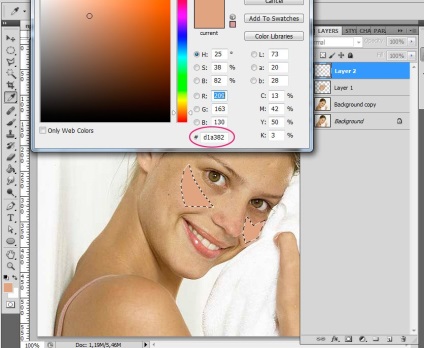
Знімаємо виділення - Ctrl + D. Заходимо в меню Filter - Blur - Gaussian blur. Радіус розмиття я поставила 6.
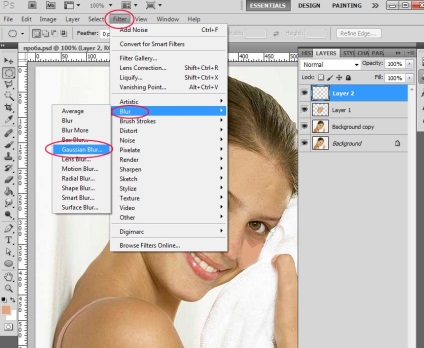
Міняємо режим накладення шару на «Color», знижуємо Opacity до 80%.
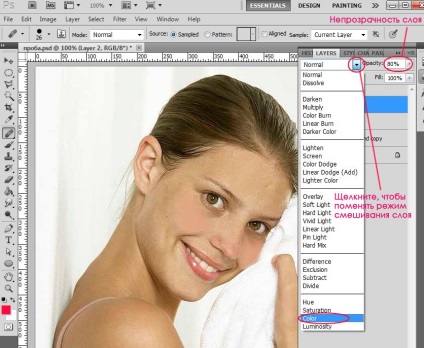

Фото до обробки:

Сьогодні я розповіла вам як прибрати жирний блиск в фотошопі.
Сподіваюся, вам цей урок здався корисним і цікавим.