
Розповім про те, як я склеїв панорама кілька днів тому і що зробив, щоб вона виглядала так приголомшливо, так дивовижно, чудово, яскраво, експресивно, дивно привабливо.
Відразу хочу сказати, що мною була допущена гарненька помилка вже на самому початку, в момент зйомки. Всі знімки вийшли дуже темними. Знімав в якомусь дивному режимі - не доглядів.
Але навіть з такої лажі вдалося отримати фотографію більш менш.
знімаємо панораму
Для цього знадобиться ваш фотоапарат і пейзаж перед вашим поглядом.
Важливо відзняти все оточення перед вами, щоб жоден ділянка не залишився поза відзнятим. Я знімаю просто, починаючи з лівого краю майбутньої панорами, приступаю до фотографування.
Фото з землею, фото трохи вище з горизонтом, трохи вище фото з небом - 3 кадри готові, поварачівается правіше і знову знімаю 3 кадри як раніше. На фото нижче видно деякі знімки для цієї панорами.
Ці 3 знімка - відмінний приклад (земля, горизонт, небо), а далі знову земля, але вже правіше.
Знімків по вертикалі може бути більше, коли необхідно відобразити більш високі об'єкти, такі як дерева наприклад, або більш низькі (камені, пляшки і т.д.)
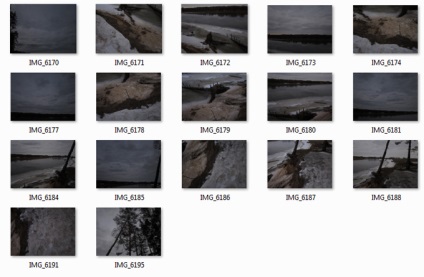
склеюємо панораму
Раніше клеїв за допомогою функції фотошопа Automerge, але недавно перейшов на дуже дуже дуже класну програмку - PTGui. Настійно рекомендую всім. Клеїть дуже добре. Є багато режимів склеювання і установки горизонту.
Завантаживши все зображення в програму і натиснувши кнопку Align Images .... незабаром з'являється склеєна панорама. Потягавши за центр панорами можна домогтися необхідного положення горизонту на фото.
Зверху в меню можна вибрати спосіб скрейкі (прямокутна, сферична, циліндрична панорама і ще кілька видів).
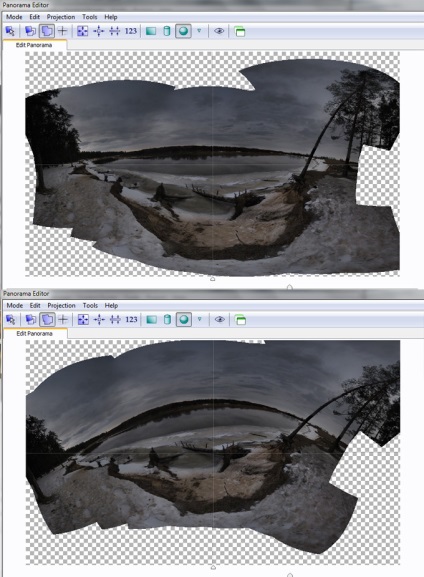
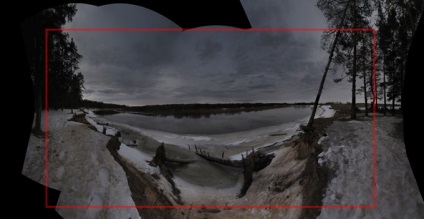

налаштовуємо експозицію
Дуже хороший прийом для отримання потрібного світла і тіні і контрасту на фотографії - це експозиція.
Зображення - Корекція - Експозиція ...
На зображенні нижче видно, як з такою темною фотографії можна отримати цілком стерпний знімок, на якому вже помітні деталі, з'явилося світло.
Я зазвичай кручу верхню і нижню повзунки:
- збільшуємо верхній коефіцієнт - світлішає
- збільшуємо нижній - більше контраст
- середній не рухатися - не зрозумів в яких випадках він корисний.
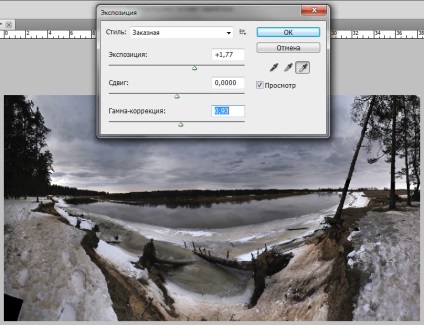
Не переборщити
Важливо, щоб більшість деталей, контурів тих чи інших об'єктів збереглися в фотографії, тому не варто занадто агресивно викручувати крутилки, перетворюючи окремі ділянки полотна в «білі поля» і «темні ліси», як видно на фото нижче.
Працюючи з експозицією доведеться скористатися оком і покрутити до тих пір поки не побачите прийнятний, що радує вас результат.
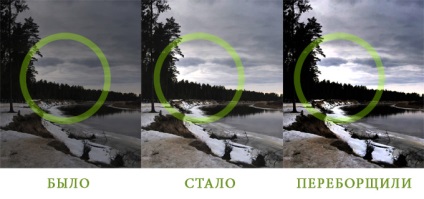
Заповнюємо порожні області
Заповнити чорні ділянки без фотографії можна легко, користуючись такими інструментами як:
Позбавляємося від сірості
На цьому кроці підвищуємо насиченість за допомогою інструменту Зображення - Корекція - Тон / Насиченість

Підвищуємо насиченість +50. На цьому кроці як в принципі і на будь-якому головне не переборщити. Дивіться скільки буде оптимально і підвищуйте до тих пір поки не стане досить смачно, але стежте, щоб картинка не зіпсувалася і не перетворилася на це:

Плюс повторно зробив ще +17.
Виправляємо баланс кольорів
Це справа смаку. Просто захотілося позбутися деякої синюшности фото і зробити її більш нейтральною.
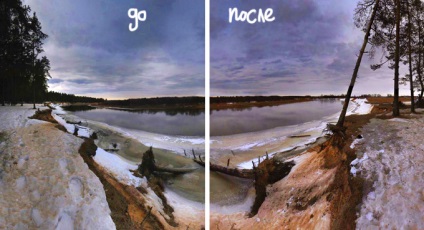
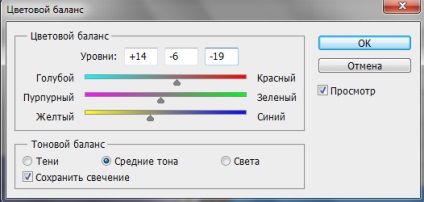
Трохи освітлити небо
Для того, щоб земля не зливалася з того з горизонтом потрібно зробити більш контраст кордон між ними. Для цього освітлити небо.
Коли виникають подібні завдання, я першим ділом звертаюся до чудесним режимам змішування слоём. Допомагають домогтися практично будь-якого ефекту в плані коригування кольору, світла. Важливо тільки знати, чого хочеш досягти.
1. Створюємо шар, мажемо уздовж горізонда гігантської пензлем з м'якими краями кольором неба.
2. Міняємо режим змішування цього шару на Жорсткий світло. Чому саме цей режим? По черзі перебрав все і вирішив, що цей підійде. Зручно вибирати, виділимо поле режимів і гортати за допомогою клавіатури (вгору / вниз).

3. Це пляма освітлить і дерева і все що знаходиться нижче горизонту. Всі ділянки крім неба почищу ластиком. Дуже добре, якщо у вас є планшет - дуже швидко і зручно

Правимо косяки / Доводимо до кінця
Зазвичай не використовую рівні, але в цей раз трохи покрутив. Начебто краще.
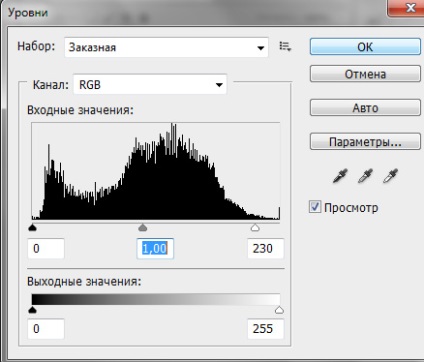

Підсилюємо різкість трохи радіусом в 1 піксель і готово.
Погано звичайно, що вихідне зображення було дуже темним. Дерева по краях суціль чорні - нічого не зробиш.