
Файлова система на комп'ютері насправді виглядає зовсім не так, як її бачить пересічний користувач. Всі важливі системні елементи відзначені спеціальним атрибутом «Прихований» - це означає, що при активації певного параметра дані файли і папки будуть візуально приховані з Провідника. При включеному параметрі «Показувати приховані файли і папки» дані елементи видно у вигляді трохи блідих значків.
При всій зручності для досвідчених користувачів, які часто звертаються до прихованих файлів і папок, активний параметр показу ставить під загрозу існування цих самих даних, адже вони ніяк не захищені від випадкового видалення неуважним користувачем (виключаючи елементи з власником «Система»). Для підвищення безпеки зберігання важливих даних настійно рекомендується приховати їх.
Візуально прибираємо приховані файли і папки
У цих місцях зазвичай зберігаються файли, які необхідні працюючій системі, її програмами і компонентів. Це можуть бути настройки, кеш або файли ліцензії, які становлять особливу цінність. Якщо користувач не дуже часто звертається до вмісту цих папок, то для візуального звільнення простору у вікнах «Провідника» і забезпечення безпеки зберігання цих даних необхідно деактивувати спеціальний параметр.
Зробити це можна двома способами, які будуть детально розглянуті в даній статті.
Спосіб 1: «Провідник»
- На робочому столі двічі натисніть на ярлик «Мій комп'ютер». Відкриється нове вікно «Провідника».
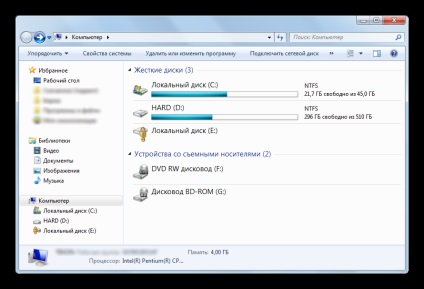
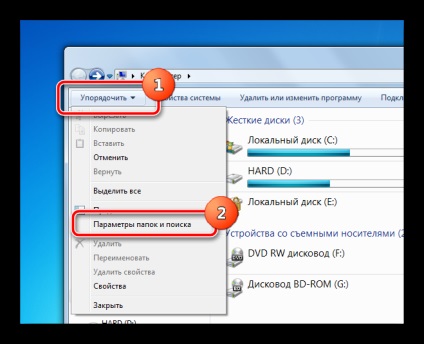
Слідом за цим перевірте наявність галочки в параметрі трохи вище - «Приховувати захищені системні файли». Вона обов'язково повинна стояти для забезпечення максимального збереження критичних об'єктів. На цьому настройка закінчується, внизу віконця натисніть по черзі на кнопки «Застосувати» і «ОК». Перевірте відображення прихованих файлів і папок - в вікнах Провідника їх бути тепер не повинно.
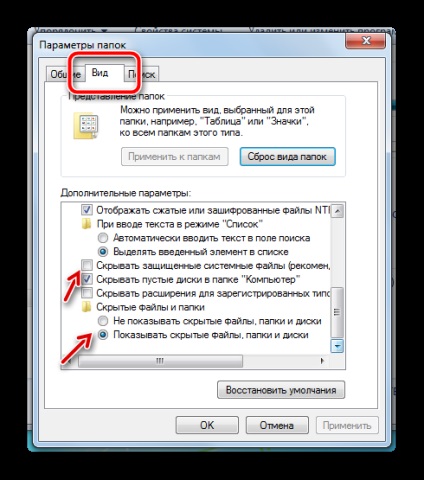
Спосіб 2: меню «Пуск»
Налаштування в другому способі буде відбуватися в тому ж вікні, але метод доступу до даних параметрами буде трохи іншою.
- Зліва внизу на екрані один раз натисніть на кнопку «Пуск». У віконці в самому низу знаходиться рядок пошуку, в яку потрібно вписати фразу «Показ прихованих файлів і папок». У пошуку відобразиться один пункт, на який потрібно натиснути один раз.
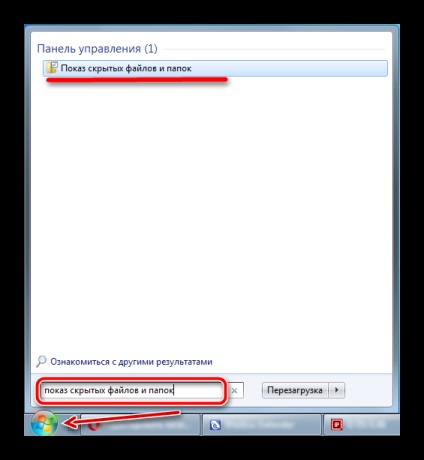
Для порівняння нижче буде представлений скріншот, де буде показана різниця у відображенні при різних параметрах в корені системного розділу звичайного комп'ютера.
- Включено відображення прихованих файлів і папок, включено відображення захищених системних елементів.
- Включено відображення системних файлів і папок, відключено відображення захищених системних файлів.
- Відключено відображення всіх прихованих елементів в «Провіднику».
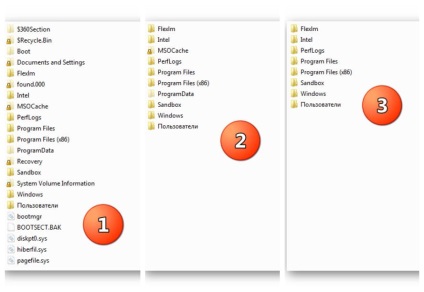
Таким чином, абсолютно будь-який користувач за все в кілька кліків може відредагувати параметри відображення прихованих елементів в «Провіднику». Єдиною вимогою для виконання цієї операції буде наявність адміністративних прав у користувача або таких дозволів, які дозволять йому вносити зміни в параметри операційної системи Windows.
Читайте також:
Ми раді, що змогли допомогти Вам у вирішенні проблеми.