Доброго времени суток, читач! Повільно став працювати комп'ютер? Таке буває у всіх, рано чи пізно. А прискорити роботу можна. Відповідаю - можна спробувати. І я розповім як це виходить у мене. Мені часто доводиться цим займатися. І причини найрізноманітніші можуть бути. Можна звичайно купити відразу нові «деталі», якщо нічого не допомагає. Але спочатку спробуємо прискорити роботу комп'ютера без оновлення «заліза».

Для початку розповім, що бувають дві умовні причини «гальмування» вашого пристрою. Перша - це неправильна робота програм. А друга причина - це «залізна» проблема - непродуктивне, застаріле «залізо. Перш ніж прискорювати, потрібно розуміти, що в другому випадку допоможе тільки «апгрейд» комп'ютера.
Як прискорити роботу комп'ютера windows 7 в іграх?
Це дуже частий питання. Прискорити роботу комп'ютера в іграх можна тільки, якщо ваш комп'ютер відповідає хоча б мінімальним системним вимогам до гри. Тобто, його апаратна частина може «перетравити» те навантаження, яке виникає при запуску конкретної гри. У різних ігор різні системні вимоги. Коли Ви завантажуєте гру, завжди звертайте увагу на розділ Системні вимоги:
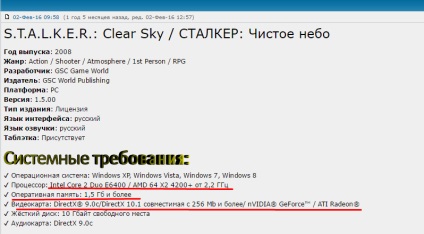

Якщо Ваш комп'ютер «нормальний», і гра те саме, тоді починаємо «прискорювати». Спочатку пробуємо відключити «зайві» навороти операційної системи. Спочатку відключимо візуальні ефекти.
Сучасні операційні системи - це красиві системи. Але за краси і навороти доводиться платити продуктивністю. Слабкі комп'ютери особливо чутливі до такої «красі». Зараз ми відключимо візуальні ефекти, це вивільнить частину пам'яті, і трохи збільшиться «місце» для гри. Спочатку заходимо через «Пуск» в властивості комп'ютера:
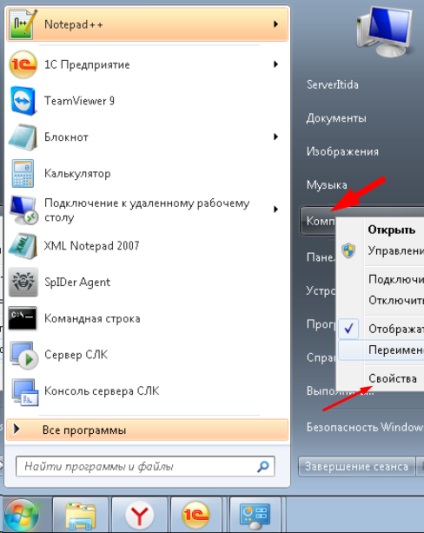
Потім заходимо в «Додаткові параметри системи:
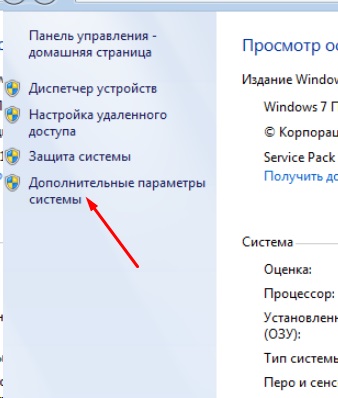
На віконці тиснемо кнопку «Параметри»:
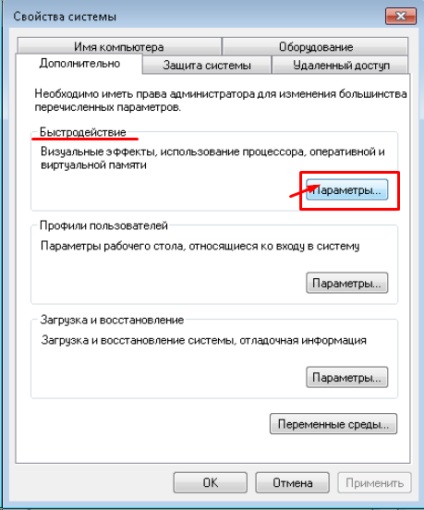
Потрапляємо в параметри, що відносяться до швидкодії:
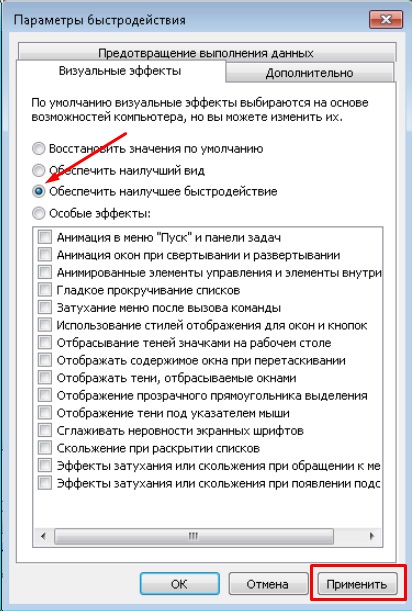
Як прискорити роботу комп'ютера через автозапуск
Скористаємося знову вбудованими командами. Тиснемо клавіші Win + R, потрапляємо в панель слово msconfig і натискаємо ОК (можна скопіювати команду прямо звідси і вставити в рядок панелі):
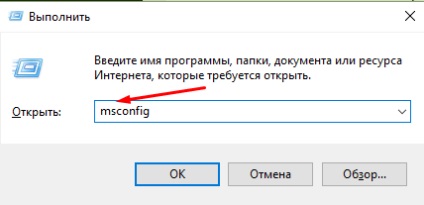
Відкрилася панель налаштувань конфігурації Windows:

Йдемо у вкладку «Автозавантаження», бачимо тут список програм, які стартують разом з комп'ютером. Розсунемо мишею стовпці щоб було зрозуміло, що за програма запускається. Тут ми бачимо що запускаються якісь сервісні програми для «заліза», а так само «обновлялкі» для встановлених програм. Так як вони через інтернет оновлюються, то відключивши їх тут, ми заодно і піднімемо трохи швидкість роботи в інтернеті. Потрібно просто прибрати галочки.
Ось ми і звільнили ще трохи ресурсів, позбавили наш комп'ютер від непотрібного напруження. Йдемо далі. Тепер відключаємо служби. »Службами» називають невеликі програмні модулі, вбудовані в Windows. Їх сотні. Коли Ви ставите новий пристрій на комп'ютер (або програму), то в систему додаються нові служби. Тому відключаємо тільки ті, які нам дійсно не потрібні. Можна залізти в «Адміністрування» (як завжди через панель управління) і відключити їх там. Але, попереднє віконце поки не закриваємо!
Як прискорити роботу комп'ютера за допомогою msconfig самому -Швидко і надійно
У цьому ж віконці відкриємо вкладку «Служби». Спочатку поставимо галочку «Не відображати служби Microsoft»:
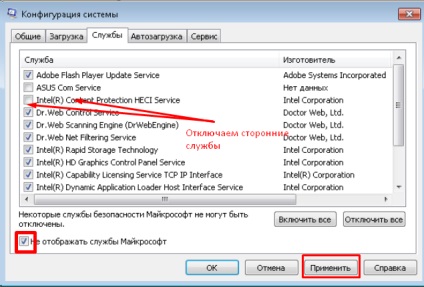
Цим ми приберемо служби операційної системи і залишимо тільки сторонні. Ось ми і і бачимо, що можна відключити служби поновлення деяких програм і служби їх захисту. Знімаємо галочки.
Ставимо галочку на місце. З службами Windows потрібно звертатися акуратно. Я відключаю зазвичай дві-три - не більше. Це служба Bit-locker, шифрування даних жорсткого диска, (зустрічається не у всіх), службу пошуку файлів, захисник Windows (якщо стоїть антивірус).
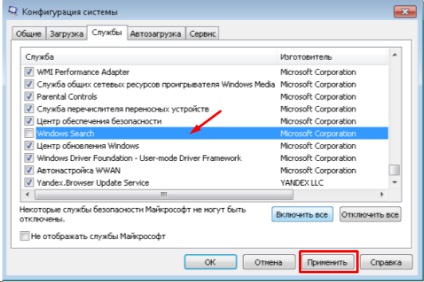
Для дуже слабких машин є більш радикальний і швидкий спосіб. Йдемо в тому ж віконці у вкладку «Загальні» і робимо як на малюнку.
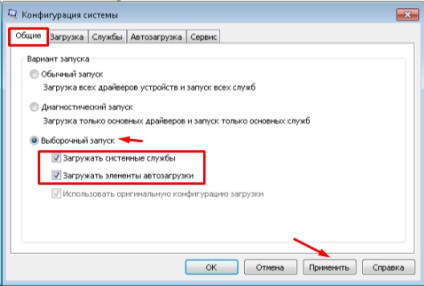
Як ще можна прискорити роботу комп'ютера при включенні windows?
У цій же вкладці можна спробувати ще прискорити процес завантаження вашого комп'ютера. Якщо у вас в «валізі» встановлено хоча-б двоядерний процесор, можна змусити його швидше завантажувати систему. В іншій вкладці «Завантаження» ми тиснемо на кнопку «Додаткові параметри»
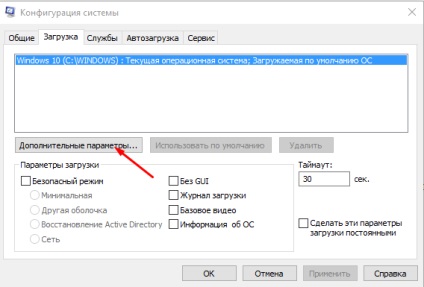
Потрапимо в чарівне віконце, в якому міняємо кількість процесорів з одного на кілька (у мене наприклад 4).
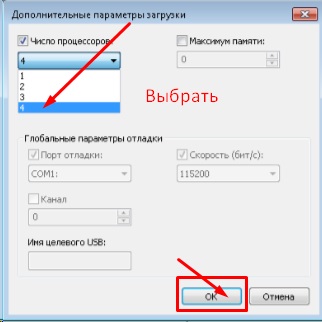
Змусили процесор працювати на повну при завантаженні. Заодно дізналися, скільки ядер у нього :). Після всіх маніпуляцій натискаємо кнопку ОК, «Застосувати». Так як ми внесли зміни, програма видасть віконце на перезавантаження,

Не забуваємо поставити галочку, інакше при кожному перезавантаженні це віконце буде Вам набридати. Тиснемо ОК, і перезавантажуємо комп'ютер.
В результаті отримаємо виконаних маніпуляцій отримуємо більш швидку роботу комп'ютера і Ви помітите, що завантажуватися він стане швидше. Всі операції ми виконали самі тими засобами, які є в наявності.
Але є ще сімейство сторонніх програм, спеціально створених для того, щоб «чистити» комп'ютер. Крім чищення можна так само вивільнити додаткове місце на жорсткому диску, видалити зайві програми, вичистити браузери, відключити служби. Програма робить це за Вас, і в ряді випадків це допомагає.
Як прискорити роботу комп'ютера за допомогою програми glaryUtilites?
Таких програм багато. Одні гірше, інші краще. Це швидкий і наочний спосіб налаштувати систему. Пропонуються дуже розширений функціонал.Едінственний серйозний мінус такого способу - при неакуратному використанні можна видалити паролі, дані форм, завантажені з ітернет фотографії. Тому будьте уважні. Зараз я розповім про одну з таких програм. Вона майже безкоштовна, при цьому вона свіжа і якісна. чистить добре. Підходить для Windows 10 той же. Називається вона GlaryUtilites. Завантажити її можна тут.
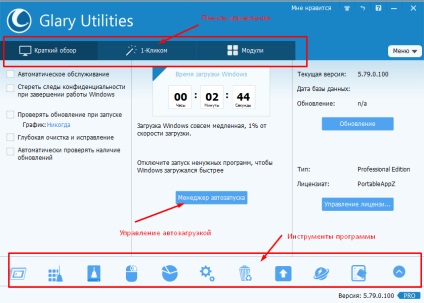
Поклацати по інструментах. Перший зліва у нас Менеджер автозапуску:
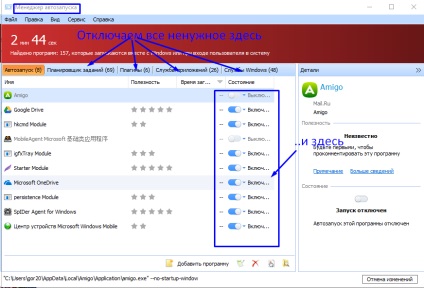
Можна відключити крім усього ще й плагіни, і багато зайвих програм за розкладом завдань.
Як очистити комп'ютер від сміття і прискорити його роботу в Windows 7, Windows 10?
Програма також надає чудову можливість очистити комп'ютер від сміття. Сміття «утворюється» в системі при її роботі. Це «залишки» віддалених програм, непотрібні Вам тимчасові файли, неправильні посилання і так далі. Зараз ми їх видалимо. Йдемо в наступний «інструмент» - «Виправлення реєстру»:
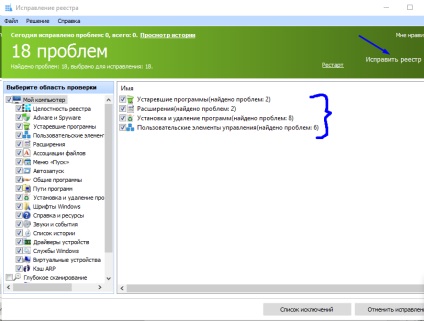
Натиснули «Виправити реєстр» отримали результат,
Мало. 🙂 Зазвичай «проблем» сотні. Тепер переходимо в «Очищення диска»:
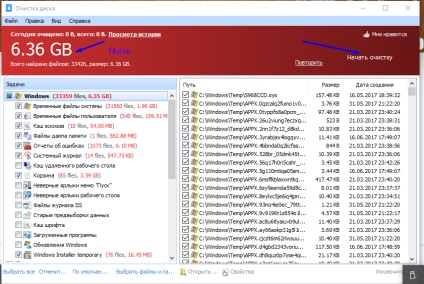
Ого. Можна вивільнити 6 гігабайт дискового простору. Натискаємо «почати очищення». Йдемо далі. Переходимо в «Менеджер деінсталяції»:
Тут можна видаляти непотрібні програми та ігри.
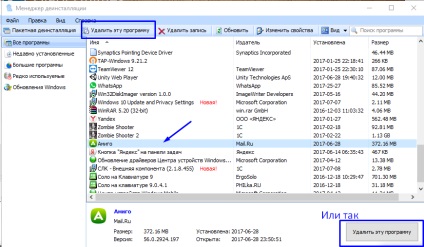
Ну і ще зайдемо в «стирання слідів»:
Ця гарна функція дозволяє стерти сліди вашого комп'ютера в Інтернеті. Інтернет запам'ятовує ваші пошукові запити, ніж Ви цікавитеся і багато іншого.
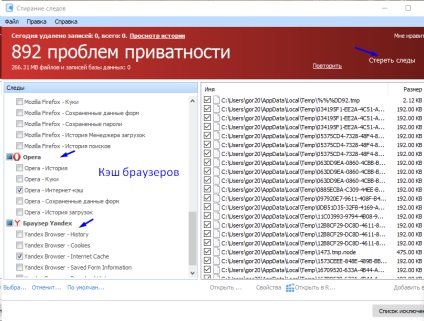
Переходимо до заключної частини. Можна для прискорення роботи комп'ютера ізпользовать і Вашу флешку ...
Як прискорити роботу комп'ютера за допомогою флешки?
Так, так читач не дивуйся, можна навіть так. Флешка коштує набагато дешевше, ніж планка оперативної пам'яті. Флешка є тепер в кожному будинку :). І за допомогою неї можна розширити оперативну пам'ять вашого пристрою. Сучасні операційні системи (в тому числі і Windows 7) дозволяють використовувати флешку в якості додаткової оперативної пам'яті. Був би вільний гніздо. Флешка повинна бути чистою, досить швидкою. Вставляємо флешку у вільний гніздо, переходимо в властивості її:
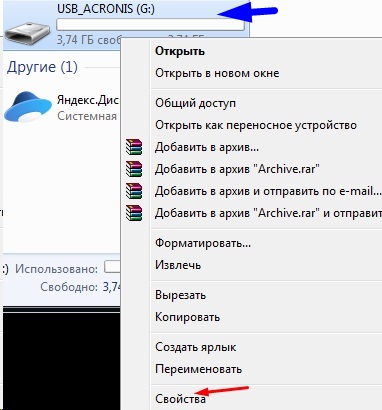
Відкриваємо вкладку Ready Boost (це назва технології):
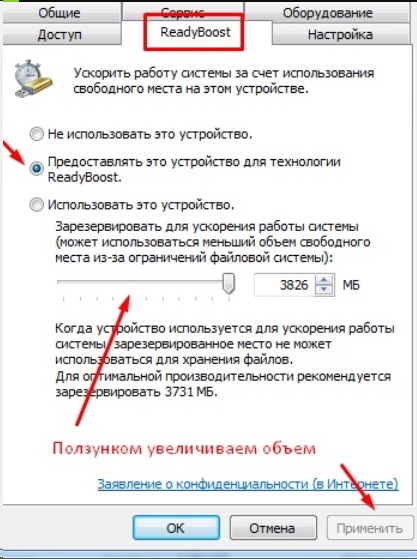
І робимо як на малюнку настройки. Натискаємо «Застосувати». Якщо ми перейдемо знову в «Мій комп'ютер» то побачимо, що флешка повністю зайнята:
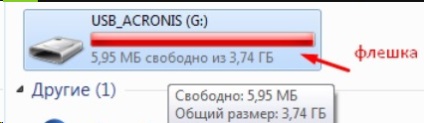
Об'єм оперативної пам'яті комп'ютера збільшився аж на 3 Гб. Ось так просто і швидко ..
Ось ми і і прискорили роботу комп'ютера просто - без покупки додаткового або нового «заліза». Їли ваш комп'ютер не заражений вірусами, справний жорсткий диск, результати повинні негайно позначитися. Комп'ютер буде завантажуватися і працювати швидше. Для страховки потрібно ще додатково запустити повну перевірку комп'ютера на віруси. Практика показує, що часто уповільнюють роботу саме віруси, а не залізо
не в мережі 24 години