Однотонна заливка фону викликає затримку входу в систему на 30 секунд
Встановити на робочий стіл в якості фонового малюнка графічний файл із суцільною заливкою.
нехай комп'ютер вимикається швидше!
Клацніть правою кнопкою миші по робочому столу і з меню, що виберіть Створити - Ярлик (New - Shortcut).
В поле «Вкажіть розміщення об'єкта» введіть: C: \ WINDOWS \ system32 \ shutdown.exe -s -t 00.
Клацніть по кнопці Далі (Next).
Назвіть ярлик, наприклад «ВИКЛ», і натисніть Готово (Finish).
Тепер на робочому столі у вас є піктограма, за допомогою якої ви можете відключити комп'ютер.
Так само можна поміняти значок для цього ярлика.
Клацніть правою кнопкою миші по ярлику, оберіть Властивості - Змінити значок.
У вікні, що з'явилося можна вибрати вподобану Вам іконку і натиснути «ОК».
Аналогічно можна зробити ярлики для перезавантаження комп'ютера і для переходу в режим очікування.
Перезавантаження - C: \ WINDOWS \ system32 \ shutdown.exe -r -t 00
Режим очікування - C: \ WINDOWS \ system32 \ rundll32.exe PowrProf.dll, SetSuspendState
Як запланувати авто вимикання комп'ютера?
Для того що б запланувати авто вимикання комп'ютера необхідно зробити:
1) Натиснути win + r
2) ввести cmd
3) пишемо shutdown і далі за бажанням
-f примусове завершення роботи комп'ютера
-s завершення роботи зі збереженням
-t час відключення задається в секундах
Приклад: Shutdown -f -s -t 3600
Комп'ютер примусово завершить роботу, зберігши всі внесені дані, через годину
Невелика плюшка контекстного меню!
Багато хто знає, що якщо натиснути правою кнопкою миші по файлу-з'явиться усіма відоме контекстне меню, яке має досить велику кількість команд для роботи з цим файлом. Але мало хто знає, що якщо перед клацанням правою кнопкою миші затиснути клавішу Shift, то в контекстному меню будуть відображатися ще й додаткові команди!
Наприклад, з'явиться корисний пункт "копіювати як шлях", завдяки якому ми можемо швидко скопіювати в буфер обміну повний шлях до файлу (можна не заходити в "властивості файлу" і шукати шлях там!
Додасться багато нових пунктів в меню "відправити", а для деяких файлів будуть відображатися і свої власні унікальні пункти.
Оптимізація Windows 7. Відключаємо служби
Ні для кого не секрет, що значну частину ресурсів вашого ПК резервує під свої потреби ОС. Сьогодні ми з вами говоримо про службах Windows, значна частина яких працює даремно. Наприклад, в Windows Vista їх 122, з яких близько 25-35 не потрібно. Благо що «сімці» залишається тільки позаздрити цій цифрі. Загалом, як ви вже зрозуміли, мова сьогодні піде про те як скинути непотрібний баласт.
Нижче наведено список служб, які бажано відключити в Windows 7 і рекомендую відключити бо вони в більшості випадків не потрібні і просто відгризають системні ресурси, а так же розповім як оне виконати і Вам. Почнемо.
Тут наведено служби які тестувалися, і тест показав що ОС цілком може працювати і без них.
Інакше не буде працювати відновлення і створення контрольних точок.
Як відключити служби, щоб оптимізувати систему:
1) Відкриваємо вкладку «Налаштування» і вибираємо «Налаштування програми»:
2) Переходимо на вкладку «Додатково» і вводимо в поле «Фільтр» слово offers:
3) Міняємо значення параметрів «offers. left_rail_enabled »і« offers.sponsored_torrent_offer_enabled »на false. Для цього подвійним клацанням натискаємо по обом пунктам. Також можна вибрати по черзі обидва пункти і вибрати внизу «Ні»:
5) Тепер позбавляємося від згадки про версії uTorrentPlus, для цього в тому ж списку шукаємо gui.show_plus_upsell і так само виставляємо false.
Після даних операцій uTorrent стане на порядок красивіше.
ЯК управляти курсором з клавіатури БЕЗ МИШКИ
1. Натискаємо клавіші Alt + Shift + Num Lock
2. У вікні під назвою "Покажчики миші" підтвердіть дію
3. Переміщення курсора виконується за допомогою клавіш numpad'а з наступними номерами:
За ліву кнопку миші відповідає 5, а за праву - поєднання Shift + F10
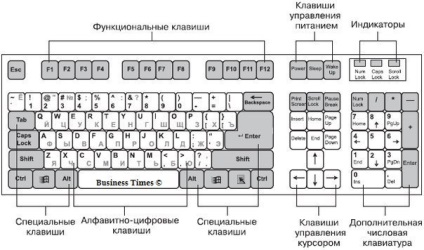
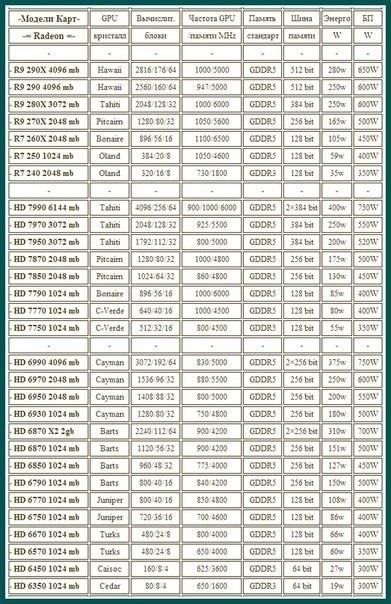
Простий запуск з правами адміністратора.
Іноді потрібно запустити програму з правами адміністратора, дуже легко зробити це так:
Утримуючи комбінацію Ctrl + Shift просто запускаємо програму!