Заходимо в панель управління. Нагадую, що потрапити в неї можна двома способами. Перший - через особистий кабінет з головної сторінки хостингу. Відкриваємо вкладку Віртуальний хостинг:
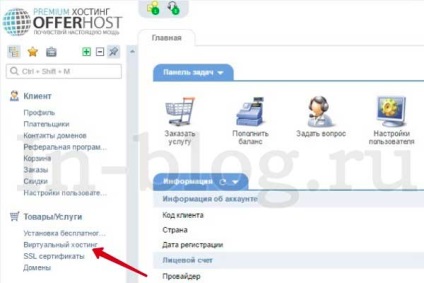
Виділяємо назву хостингу лівою клавішею миші і тиснемо Перейти:
Другий спосіб - перейти за посиланням з листа про активацію. Різниці ніякої.
Я буду показувати прив'язку доменного імені на прикладі свого, вибачте за каламбур, іменного домену. Все дуже наочно, вам лише потрібно повторити пророблені мною кроки з заміною моїх даних на ваші.
В панелі управління натискаємо «Новий WWW-домен»:
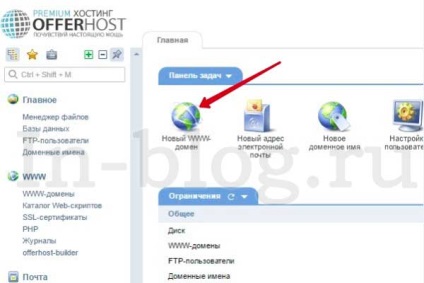
Відкриється форма, в якій потрібно заповнити поля Ім'я, Псевдоніми, Коренева директорія і інші:
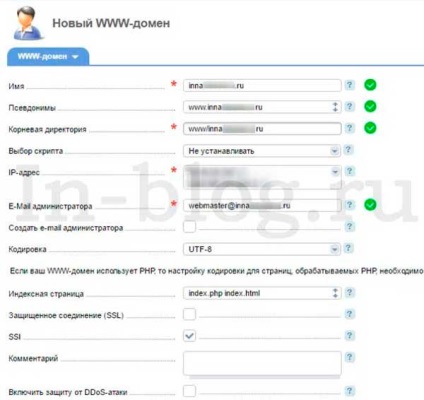
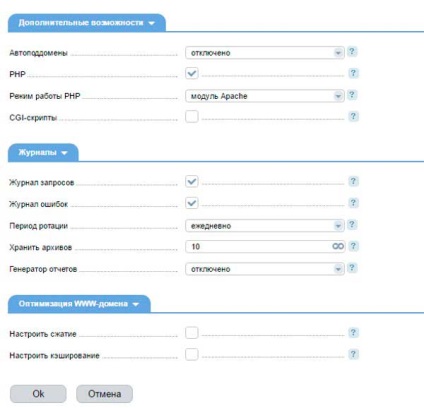
Насправді досить вказати ім'я і натиснути Enter - інші значення система підставить автоматично. На випадок, якщо цього не відбудеться, пояснюю:
Ім'я - назва вашого сайту із зазначенням доменної зони: site.ru
Ім'я користувача пишеться з трьома «дабл-ю»: www.site.ru
Коренева директорія з трьома «дабл-ю» і слешем: www / site.ru
Пошту залиште за умовчанням - вона тут ролі не грає.
Решта не чіпаємо. Захищене з'єднання теж не ставте.
Що до поля «Вибір скрипта», то ви можете прямо зараз вибрати в ньому WordPress і натиснути кнопку OK внизу, щоб почати установку. Я поки вибираю «Не встановлювати» - хочу продемонструвати, що мені вдалося прив'язати доменне ім'я до хостингу. До цього на місці сайту в інтернеті був напис:
Тепер там акуратна «заглушка»:

Продовжуємо. Ми створили WWW-домен, пора встановити Вордпресс. Йдемо в ліве меню - розділ WWW - вкладка «Каталог Web-скриптів»:
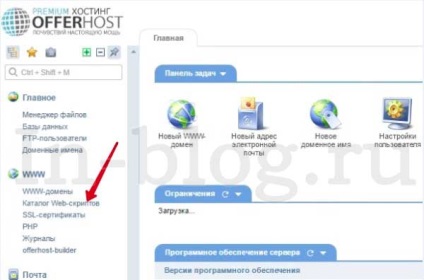
Завантажиться список скриптів, готових до установки:
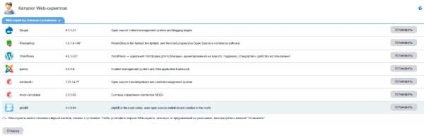
Вибираємо WordPress і тиснемо Встановити, після чого бачимо наступне:
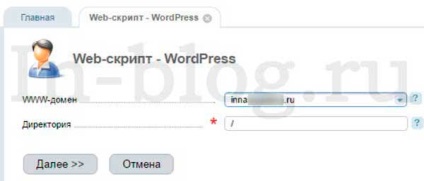
Тут нічого писати нічого не потрібно, однак переконайтеся, що в полі WWW-домен вказано саме той, на який ви встановлюєте WP. При натисканні кнопки «Далі» відкриється найважливіша сторінка. Відразу поставте галочку у вікні про згоду з умовами, інакше далі вас система не пропустить. Тут треба заповнити Установки програми і Налаштування установки - створити базу даних, придумати логіни і паролі, вибрати мову інтерфейсу:
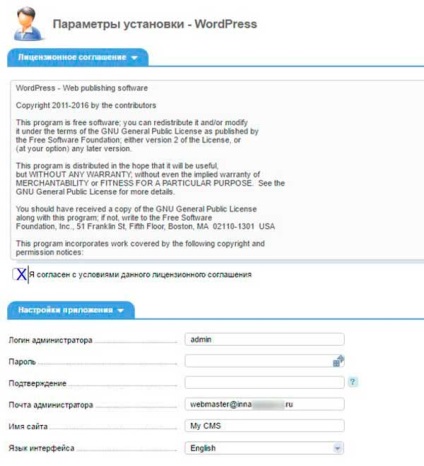
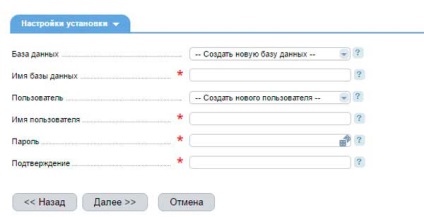
УВАГА! Не використовуйте при складанні паролів спецсимволи на кшталт і @, інакше в результаті впретеся в повідомлення:
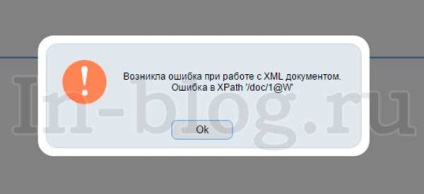
Використовувати можна букви нижнього і верхнього регістрів, цифри, звичайне і нижнє тире. Мені такий розклад не дуже подобається, але мене, як водиться, не запитали :). Базу даних можете назвати ім'ям сайту (без вказівки доменної зони), а можете по-іншому - це не принципово.
Заповнивши всі поля, натискаємо «Далі» і читаємо, що зараз в призначену директорію буде встановлено додаток WordPress. Тиснемо Завершити:
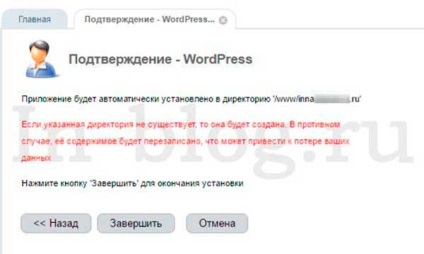
Якщо все пройшло успішно, Вордпресс з каталогу доступних скриптів переміститься в «Встановлені»:
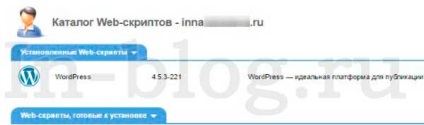
Привітаємося зі створеним сайтом! Красенем його не назвеш, але головне, що він з'явився в мережі:
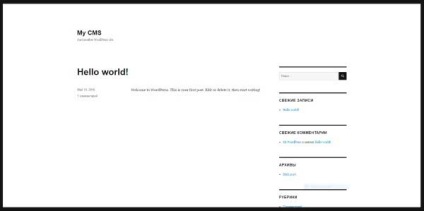
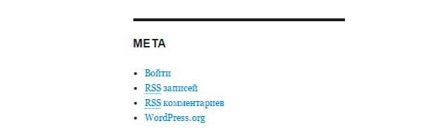
Ну ось, за короткий час ми встигли прив'язати доменне ім'я до хостингу і встановити CSM - систему управління сайтом. Все готово до роботи, але, перш ніж зробити перший запис, обов'язково виконайте первинні настройки. Про них я детально розповідала в статті Як налаштувати постійні посилання в WordPress. Це дуже важливо. Взагалі, що стосується всіляких налаштувань, плагінів, доповнень, то їх у WP море. Але це теми для інших статей.
Схожі записи:
Поділитися в соцмережах