
Така необхідність, як розподіл жорстких дисків на розділи виникає досить часто. Це відбувається при покупці нового жорсткого диска, при збільшенні ємності певного розділу, коли не вистачає місця і т.д. В операційній системі Windows передбачені штатні засоби на цей випадок. За допомогою програми DISKPART можна управляти настройками параметрів запам'ятовуючих пристроїв знаходяться в комп'ютері з інтерфейсу командного рядка. Але в ряді випадків використання цієї програми для поділу жорстких дисків неможливо, так як вона працює тільки в середовищі Windows.
Давайте розгляне, що собою представляють розділи жорсткого диска. Деякі користувачі вважають, що це окремі диски. Це не так. Жорсткий диск, як був один, так і залишився, але при цьому на ньому створюються віртуальні розділи, які користувач в інтерфейсі операційної системи бачить, як окремі. Таких відділів може бути не більше 4. Кожен розділ має своє позначення, тобто букву, розмір і файлову систему. Поломка HDD призведе до знищення всіх розділів, тому що простір жорсткого диска - це єдине ціле. Розділи можуть містити різні файлові системи. наприклад, один з розділів бути відформатованим в файлову систему FAT32, інший в NTFS і т.д. У розміченій області жорсткого диска створюється таблиця MFT (Master File Table - таблиця файлів), вільний простір, це простір в подальшому буде використовуватися для запису файлів користувача і ще одна область, яка визначає межі розділів. Таблицю MFT, образно можна порівняти з сотами, розмір кожної стільники займає 1Кб. У самому її початку записується службова інформація (метадані). Складається службова інформація з 16 файлів, ці файли є недоступними навіть для операційної системи. У зоні, яка призначена для віртуального визначення кордону розміченого диска знаходиться три перших файлу з початку таблиці MFT. Надалі вони можуть бути використані, як резервна копія у випадку втрати інформації з службового розділу диска. Вільний простір, як говорилося вище, використовується для запису і зберігання даних користувачів, тобто тих файлів, які ми зберігаємо на жорсткому диску. Одиницею зберігання даних в таблиці розміщення файлів є - кластер. Кластери об'єднують групу секторів, наприклад, 512 байтовий кластер містить один сектор, при цьому 4Кб кластер вже містить вісім секторів. Кластер - це мінімальний простір, виділене для запису файлу. З загальними поняттями і термінами розібралися. Тепер давайте розглянемо ситуацію, коли ці знання нам знадобляться.
Зовсім недавно, мені в руки потрапив ноутбук, приніс його мій знайомий. У ньому перестала завантажуватися операційна система. Засоби відновлення виявилися бездіяльними. Спроба перевстановити систему, теж не увінчалася успіхом, ситуація ще була ускладнена які не працюють приводом CD-DVD. Тепер трохи про причини несправності. При роботі з комп'ютером, система несподівано зависла. Власник ноутбука прийняв рішення відключити його від електроживлення. Не дочекавшись відгуку операційної системи і завершення роботи, він відключити ноутбук від електромережі і вийняв батарею. Після цього система перестала працювати. До чого це я говорю? Під час виконання запису інформації на жорсткий диск і різкому відключенні електроживлення була частково зруйнована файлова система. Простіше кажучи, в певній галузі жорсткого диска при здійсненні запису зруйнувалися стільники таблиці, про які я згадував вище. Після цього, здійснити яку-небудь запис на диск стало неможливо. Тому, спроба перевстановити Windows не увінчалася успіхом. Єдиний варіант виправлення ситуації був - форматування розділу жорсткого диска. До всього іншого, диск був розділений на розділи некоректно. Виконання двох операцій - поділ жорсткого диска з наступним форматуванням вирішувало проблему повністю. Адже при повному форматуванні заново переписується таблиця MFT, що дозволить відновити зруйновану файлову систему. При цьому не варто плутати повне форматування з швидким форматуванням. Швидке форматування розділу жорсткого диска лише обнуляє дані в таблиці, але не перезаписує її саму, файлова система залишається без зміни.
Рішення проблеми. Як вже говорилося, привід CD-DVD дисків не працював, і створити диск, з програмою для розмітки областей, було неможливо. Виникла необхідність у створенні завантажувального Flash. І тут виникли деякі труднощі. В мережі Інтернет пропонувалося велика кількість програмного забезпечення для поділу дисків. Основна їх маса вимагала установки на персональному комп'ютері або записи на CD - диск. Але, те й інше ми собі дозволити не могли. Наявна програма Acronis Disk Director 10 геть відмовилася працювати з ноутбуком. Перепробувавши ще кілька утиліт, довелося повернутися до Acronis Disk Director тільки версії 11. Після чого вдалося створити робочу Live USB Flash. Тепер я розповім вам, як це зробити. Для початку необхідно завантажити архів з програмою. Розпакуйте його. Вставте Flash в USB порт. Для форматування USB - накопичувача запустіть файл з розпакованого архіву під назвою - HP USB Disk Storage Format Tool 2.1.8.0.EXE.
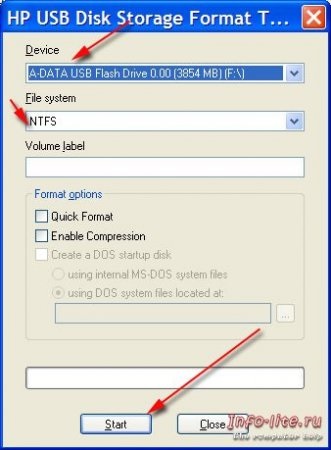
В поле «Device» необхідно вибрати назву вашої флешки. Далі відзначте пункт «File system» вкажіть файлову систему NTFS і натисніть кнопку «Start». Після виконання форматування закрийте програму HP USB Disk Storage Format Tool. Тепер запустіть файл з назвою - BOOTICE.EXE.
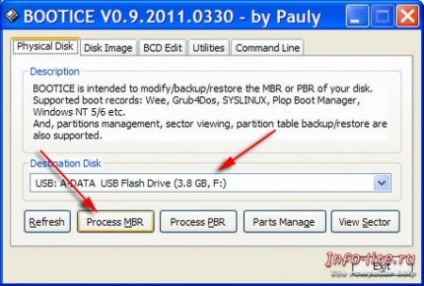
У вікні, нічого не змінюючи, натисніть кнопку «Process MBR», перед цим обов'язково перевірте, чи правильно вказано USB - накопичувач. На наступному етапі відкриється вікно майстра - Master Boot Record.
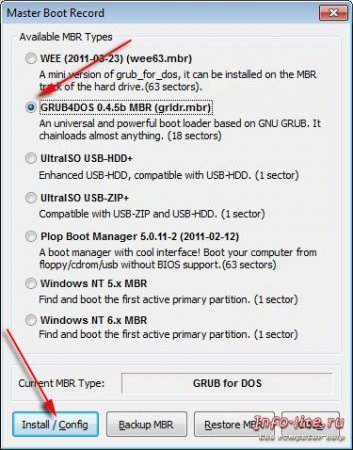
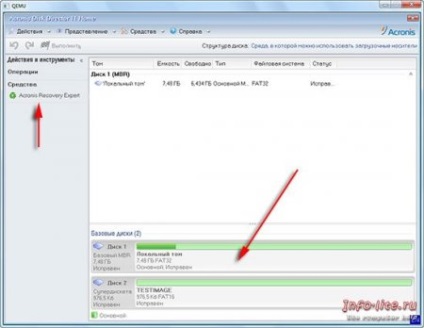
Тут з'явиться можливість управління дисками, тобто ви зможете видаляти, створювати, форматувати, змінювати розмір розділів, файлові системи, мітки дисків і т.д. Після внесення змін є можливість скасувати їх. Коли все буде готово і перевірено, натисніть кнопку «Виконати» і по закінченню роботи закрийте вікно програми. Програма російською мовою, тому проблем при роботі з нею не повинно виникнути. Єдине, що хочеться особливо відзначити, так це її важливість. У деяких випадках без такого софта просто не обійтися. Маючи в своєму арсеналі таку програму, ви з легкістю зможете вирішити досить складні завдання.
На закінчення хотілося б сказати, що після проведених маніпуляцій, проблеми з файлової системою були вирішені. Установка операційної системи Windows пройшла бездоганно. Ноутбук знову запрацював, що несказанно підвищило настрій мого приятеля.