Часто буває так, що при покупці нового ПК або ноутбука на ньому вже встановлена операційна система на весь жорсткий диск на 1 розділ. Це вкрай незручно тримати на одному розділі і ОС і особисті файли. Набагато зручніше і надійніше тримати це на різних розділах, так як у випадку краху системи, як зазвичай буває, люди перевстановлюють Windows форматуючи розділ C. на якому якраз і виявляються особисті дані. У даній статті ми розглянемо приклад, як розділити диск С стандартними засобами Windows 10, не вдаючись з використання сторонніх програм.
Розбиваємо жорсткий диск в Windows 10
Насправді процедура дуже проста, але ми розглянемо її детально і покроково.
Насамперед дивимося, що у нас взагалі є. У нашому випадку у нас 1 розділ обсягом 59,9 ГБ .:
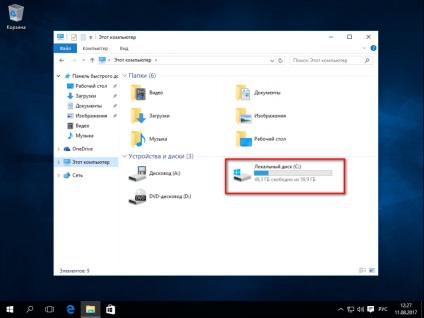
Ми хочемо зробити з нього 2 розділу.
Для цього натискаємо правою кнопкою миші на меню «пуск» і в контекстному меню вибираємо «Управління дисками«:
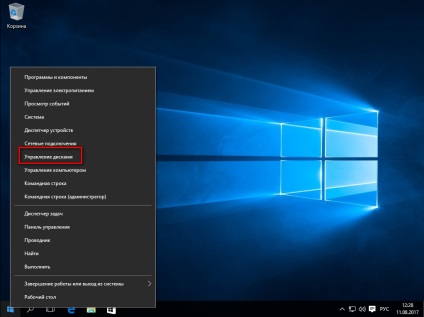
В даному вікні ми бачимо всі локальні диски, які є в системі. (В нашому випадку він 1):
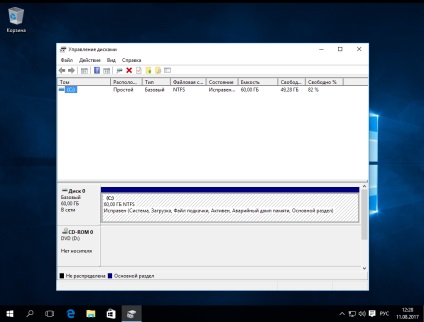
Наводимо внизу мишкою на потрібний нам розділ (в даному випадку це Диск 0. розділ C:) і натискаємо на ньому правою кнопкою миші. З'являється контекстне меню диска. У ньому вибираємо пункт «Стиснути том ...«:
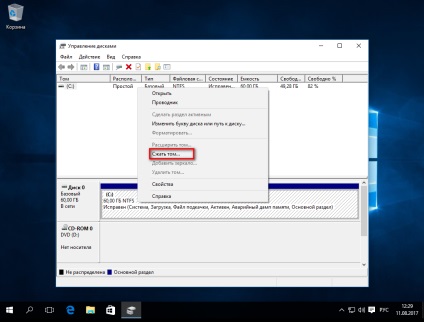
У наступному вікні (після обчислення) з'являється інформація по диску і вибір, скільки ви хочете «відрізати від диска:
Загальний розмір для стиснення - загальний обсяг локального диска
Зазначте обсяг для стискання - ось тут Ви вибираєте, скільки хочете «відпиляти» від диска місця під інші розділи
Загальний розмір після стиснення - ну а тут показується, як обсяг залишиться після того, як ви відпиляйте необхідний Вам шматок.
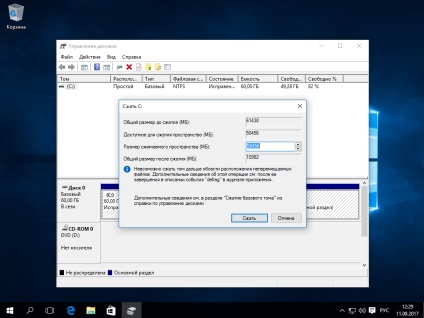
Припустимо ми вирішили відрізати половину. В даному випадку це виходить 30ГБ.
Вводимо в розмір стискання - 30720 (не забуваємо, що 1 ГБ = 1024 Мб), і натискаємо кнопку «Стиснути»

Після стиснення знову відкривається вікно «Керування дисками«, на якому ми бачимо, що розділ C: зменшився, а за ним з'явилося область в 30 ГБ з підписом «Не розподілена»
Тепер створимо з цієї області новий розділ.
Наводимо мишку на дану область, натискаємо праву кнопку миші і в меню вибираємо «Створити простий том ...»
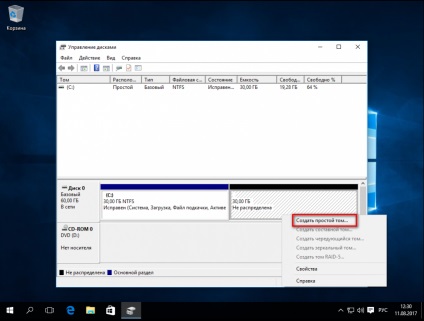
Нам відкриється «Майстер створення простого томи«. Натискаємо «Далі»
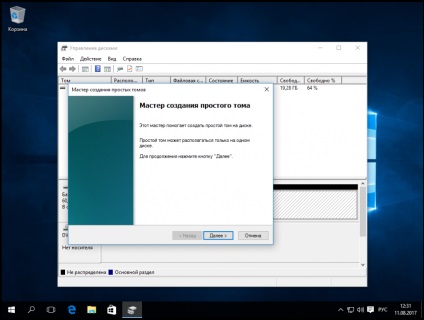
В даному вікні ми вибираємо, якого розміру ми хочемо створити те. Ми можемо використовувати весь обсяг вільної області, або, наприклад, створити 2 томи по 15Гб. У нашому випадку ми вибираємо максимальний розмір і натискаємо «Далі»
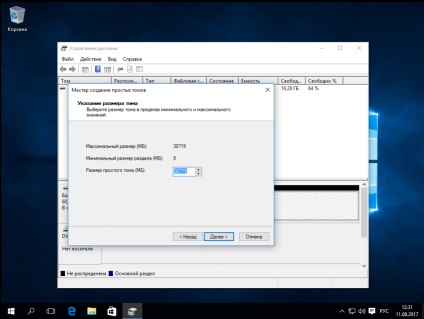
Наступним етапом буде вибір літери, яку ми призначимо нашому новому того. За замовчуванням Windows підставляє найближчу вільну за алфавітом букву, в даному випадку це буква E. Натискаємо «Далі»
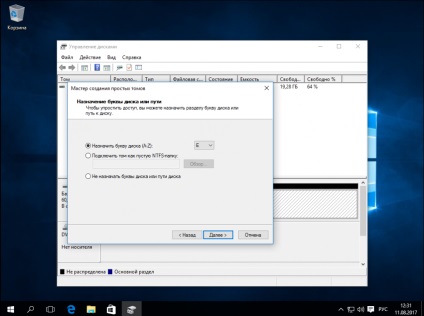
Перед використанням нового томи, його необхідно відформатувати. Вибираємо файлову систему NTFS. Мітку будинку вводите ту, як ви хочете назвати даний том. Не забуваємо поставити галочку «Швидке форматування«, щоб довго не чекати форматування, нам цілком вистачить просто очистити заголовки.
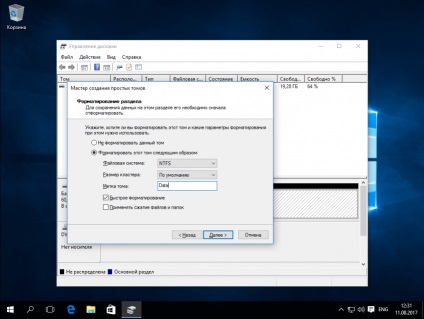
Тепер нам залишилося тільки перевірити, чи всі ми налаштували так, як ми хотіли? Якщо все вірно, то натискаєте кнопку «Готово«. Після натискання на готове, операційна система приступить до створення і форматування нового розділу. Зазвичай це займає кілька секунд.
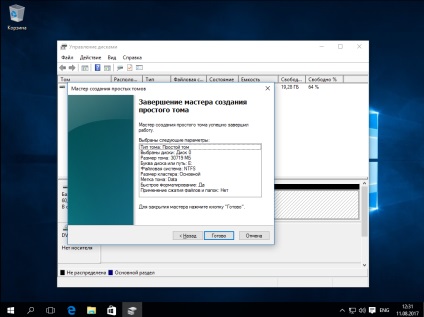
Після виконання процедури в консолі «Управління дисками» ми бачимо, що у нас виявився другий простий том з буквою диска E і міткою Data, які ми поставили в налаштуваннях створення розділу.
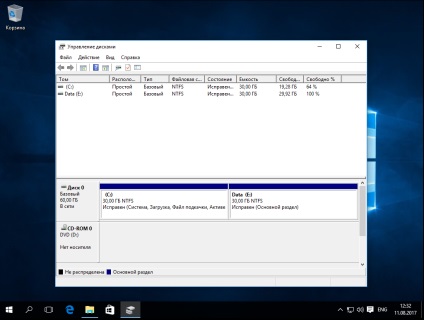
Йдемо в «Цей комп'ютер» і дивимося, чи дійсно у нас все вийшло?
Так, все саме так, як ми задавали в майстра. У нас з'явився новий локальний диск.
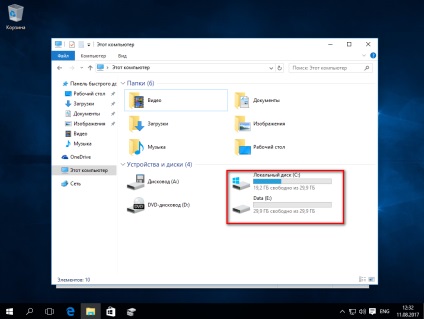
От і все. Як бачите, немає нічого складно в даній дії. Таким методом можна розділити не тільки диск С, але і будь-який розділ на 2,3, 10 розділів, як вам зручно.