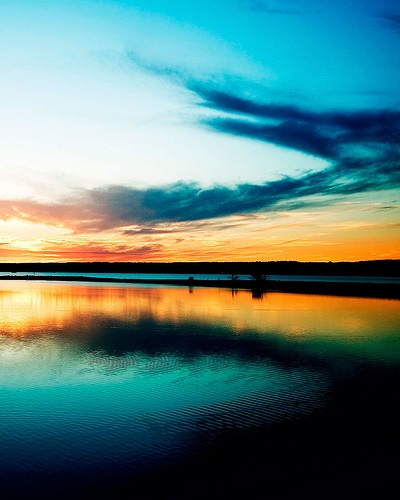Як розділити фотографію на частини і поділити її навпіл по горизонталі і вертикалі, а також як створити екшен. щоб спростити цю задачу, піде мова в сьогоднішньому уроці.

Для початку нам потрібно зображення абсолютно будь-якого формату, так як сьогодні ми вивчимо техніку ділення знімка на рівні частини, і нас цікавить не якийсь певний формат, а будь-який розмір фото.
Далі відкриваємо Photoshop і переходимо в меню History. в правому верхньому куті панелі натискаємо на пункт New Snapshot. Дана дія дозволить нам надалі використовувати вихідний знімок для створення операцій.
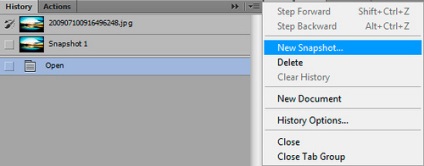
Тепер переходимо в меню Image - Image Size або натискаємо клавіші Alt + Ctrl + I.
Виставляємо в розділі розміру документа значення в процентах. Потім, якщо ви хочете розділити зображення навпіл по вертикалі, то встановлюємо 50 в поле ширини, і, в разі поділу фото по горизонталі - 50 в полі висоти. При цьому ми знімаємо галочку напроти пункту Constrain Proportions. Таким чином, у вас зображення стане наполовину укороченим, але змінить свої властивості, що нам не потрібно.
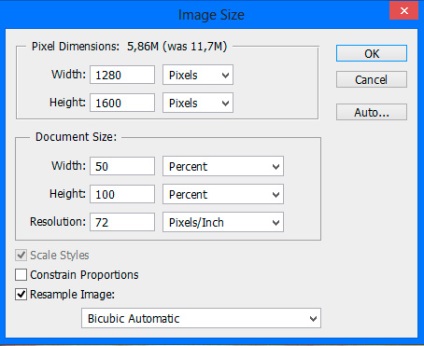
Після цього копіюємо всю область зображення шляхом поєднання клавіш Ctrl + A і Ctrl + C. Потім повертаємося до вихідної фотографії через вибір в історії пункту Snapshot 1. Натискаємо клавіші Ctrl + V. щоб вставити тільки що скопійоване зображення.

Пересуваємо вставлений фрагмент фото вліво, щоб воно стосувалося крайнього лівого кута (підставляємо його в точності, як наш вихідний знімок).
Для цього просто виберіть два шари і перейдіть в меню Layer - Align - Left Edges.
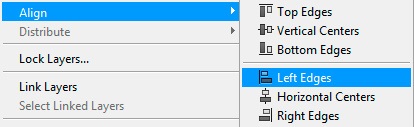
Тепер копіюємо верхній шар шляхом утримування клавіші Ctrl і натискання лівою кнопкою миші на ньому.
Прибираємо видимість шару і переходимо в меню Image - Crop.
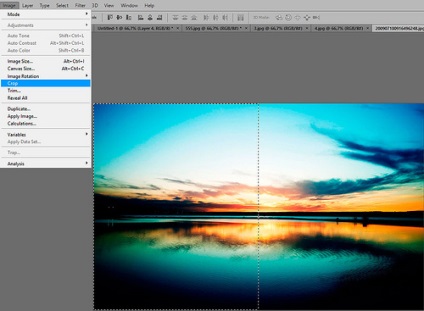
Зберігаємо нашу фотографію і називаємо її, скажімо, image01.
Тепер натискаємо клавіші Alt + Ctrl + Z. щоб повернутися на крок назад. Інвертуємо виділення і зберігаємо знімок під назвою image02.
На даний момент у нас є 2 знімка, які складають наше вихідне повне зображення, причому всі пропорції дотримані.
Таким чином можна створити екшен і застосовувати його на БУДЬ-ЯКОМУ зображенні і з будь-якими розмірами.