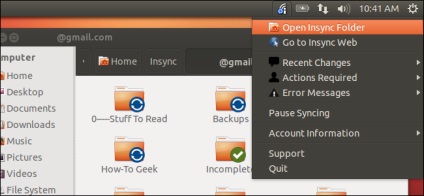
Якщо ж ви хочете використовувати сервіс Google Drive як підключений мережевий диск в Linux вже сьогодні, то вам підійде одне з двох рішень, про які йтиметься в цій статті. Ці клієнти неофіційні, зате вони вже працюють і цілком успішно справляються зі своїми завданнями. А досвідчений гик Кріс Хоффман розповів, як їх підключити.
Синхронізація за допомогою Insync
Insync краще зроблений і наповнений різними "фішками" в порівнянні з другим клієнтом з нашої вибірки під назвою grive. Зараз він працює в статусі безкоштовної бета-версії, але в майбутньому розробники Insync кажуть, що перейдуть до платної версії, Залишається сподіватися, що до того моменту буде представлений повноцінний офіційний клієнт Google Drive для Linux; а поки що залишається задовольнятися можливостями безкоштовного (поки ще) клієнта Insync.
Для початку роботи скачайте Insync-пакети для вашого дистрибутива Linux з офіційного сайту Insync. Ви також можете додати репозиторій Insync в свою ОС або просто завантажити один пакет для установки. Якщо ж ви використовуєте Ubuntu, то додайте репозиторій і скачайте пакет .deb, клікнувши двічі по ньому для установки.
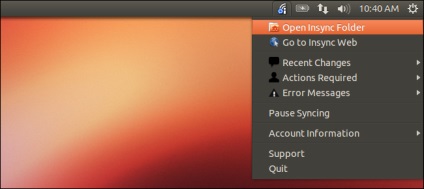
Insync-клієнт додасться в вашу верхню панель і почне автоматичну синхронізацію ваших файлів Google Drive з комп'ютером. Установка досить проста: просто запустіть Insync, а він додасть себе в панель і покаже ряд підказок для подальшої установки і настройки.
Доступ до ваших файлів в Google Drive ви можете отримати в папці сервісу Insync, яка буде створена всередині вашого "домашнього" каталогу. Досить зручно, хоч і - на жаль - не буде безкоштовним способом синхронізації в подальшому.
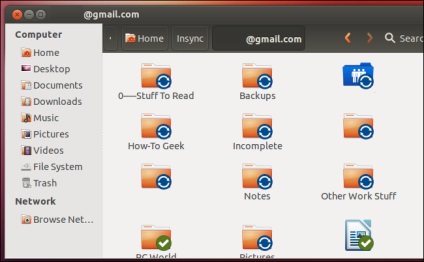
Синхронізація за допомогою Grive
Grive - це другий open-source клієнт для Google Drive, про який піде мова в цій статті. Він підтримує двосторонню синхронізацію з Google Drive. На жаль, у grive є ряд обмежень. Він не може відстежувати зміни у версіях файлів і автоматично виконувати фонову синхронізацію, так що вам доведеться запускати його з терміналу для синхронізації. Також у нього немає синхронізації документів Google, таблиць та інших файлів сервісу Google Docs: з його допомогою можна синхронізувати тільки всі інші файли, що зберігаються в "хмарі" Google Drive.
Для використання Grive треба запускати команду синхронізації з вашим обліковим записом в Google Drive. Всі додані недавно файли будуть завантажені, змінені файли будуть оновлені до найсвіжішої версії, а вилучені файли опиняться при цьому в кошику. Для повторної синхронізації треба буде знову запускати команду синхронізації вручну.
Якщо незважаючи на згадані недоліки, ви все-таки хочете спробувати Grive для Ubuntu, можете встановити його, відкривши консоль і набравши наступні команди:
sudo add-apt-repository ppa: nilarimogard / webupd8
sudo apt-get update
sudo apt-get install grive
Далі створюємо папку під назвою grive в вашому домашньому каталозі: