1. Як шукати в Яндексі
Що б шукати в Яндексі необхідно зайти на сайт yandex.ru. Мені зручно користуватися браузером Google Chrome з пошуком від Гугла природно. Що б пошукати в Яндексі зазвичай набираю в рядку пошуку «Яндекс» без лапок і вибираю перше посилання. Це і буде пошукова система Яндекс.
Головна сторінка виглядає приблизно так
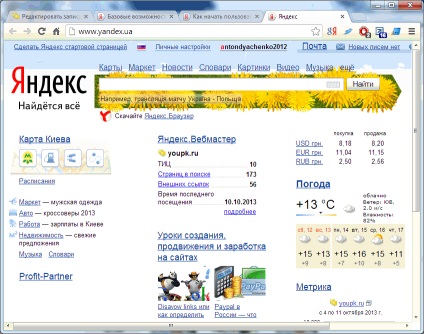
Пошуковий запит необхідно вводити в текстове поле лівіше кнопки Знайти.
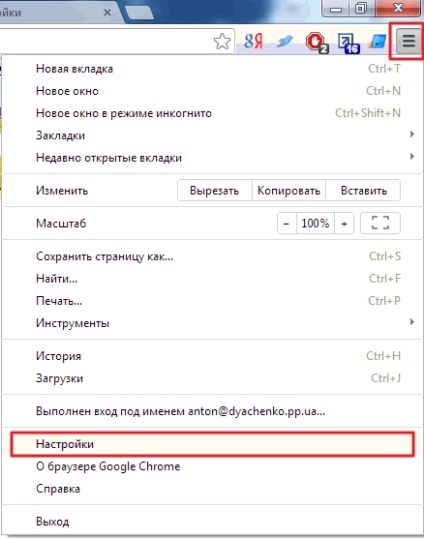
У розділі Пошук зі списку вибираєте потрібну пошукову систему
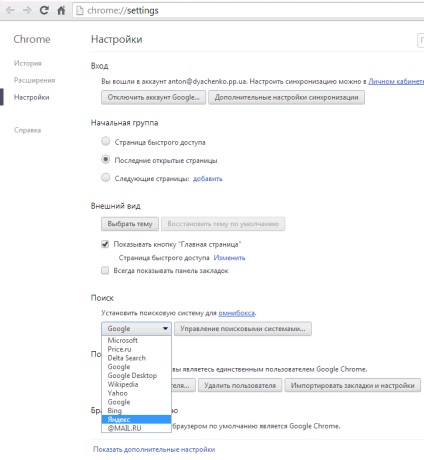
Як же шукати в Яндексі. Тут все просто. Пишіть слова які крутяться у вас в голові. Далі по ходу розберетеся. Тут працює принцип - Головне вплутатися, а потім видно буде. На даний момент пошукові системи досить набралися досвіду і в більшості випадків допоможуть вам уточнити запит підказками, які розглянемо нижче.
Хороший пошуковий запит це запит складається з двох і більше слів. По одному слову, Яндекс як і Google видасть вам все що у нього є. З цього знайти потрібну інформацію буде вкрай складно. Тому - два і більше слова в запиті, ті, які, на вашу думку, повинні нести відповідальність.
2. Пошукова видача Яндекса
У ній ми задаємо наше запитання. Нижче за допомогою галочок ми можемо обмежити область пошуку
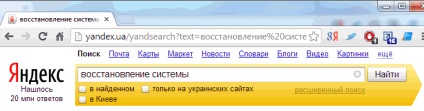
Ми можемо шукати в знайденому. При цьому встановлюємо відповідну галочку і дописуємо або уточнюємо свій запит. Знайдуться результати тільки з тих, що ми вже відібрали.
Яндекс автоматично визначає ваше приблизне положення і дає вам можливість обмежити поле пошуку вибравши регіон. Якщо регіон визначено не вірно, його можна точно вказати в налаштуваннях.
Справа, нижче кнопки Знайти є ссилочку на розширений пошук. Про нього трохи пізніше.
Під назвою пошукової системи видається інформація про кількість знайдених відповідей. Виводити чи ні цю інформацію, здається, можна вибрати в настройках.
Пролог результатів пошуку
Пролог це місце між пошуковою формою і відповідями на ваше запитання. Там зазвичай показується службова інформація. Наприклад підказки які допоможуть вам уточнити запит
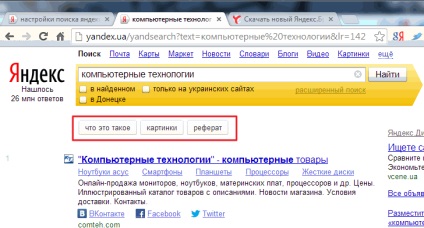
Якщо ви включили наприклад Сімейний фільтр, то в пролозі так само буде вказано, що такий то фільтр включений.
В даному прикладі (на малюнку вище) за запитом «комп'ютерні технології» в пролозі в середині пошуковій видачі показуються так само результати пошуку по картах Яндекса
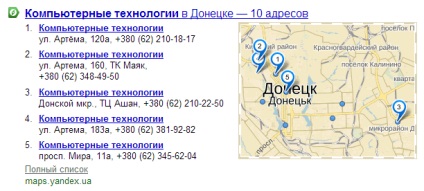
Епілог результатів пошуку
Показується під списком відповідей на ваш запит. Так само як в Google тут наведено розділ Разом з (вашим запитом) шукають, де зібрані посилання на пошукові видачі схожих або близьких запитів
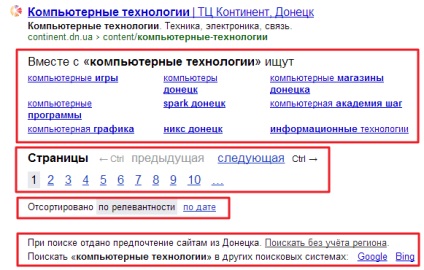
За допомогою блоку сортування ми можемо впорядкувати знайдені результати не по релевантності, а за датою. Найсвіжіші результати будуть на початку пошуковій видачі.
В останньому блоці ми можемо повторити пошук без урахування регіону або якщо не знайшли відповідь в пошуковій системі Яндекс можна звернеться до інших пошуковикам. При цьому достатньо клікнути по посиланню на пошуковик і в новій вкладці відкриється видача по вашому запиту.
3. Оператори
Тут практично так само як і у Google
«+» - позначає що слово має бути в результатах обов'язково. Перед знаком + йде пробіл, після пропуску немає.
«-» - слова якого не повинно бути в результатах пошуку.
процесори для комп'ютера + купити -amd
У цьому запиті вам покажуть пропозиції про покупку процесорів переважно фірми Intel.
«*» - замінює собою будь-яке слово.
Наприклад. Ви хочете знайти текст пісні і забули слово у фразі
В цьому випадку знайдеться пісня і ви не переходячи нікуди з пошукової видачі зможете насолодитися цим музичним твором.
Ви можете вказати за допомогою символу амперсанд * про те, що б слова між ним зустрічалися в межах одного речення. Якщо ж вам достатньо, що б слова зустрічалися в будь-якому місці на сторінці, то поставте між ними .
Для пошуку за допомогою одного з введених слів в Google є оператор OR. в Яндексі можна просто поставити вертикальний слеш.
Так само в Яндексі ви можете задати певні відстані між словами в запиті. Для цього використовується оператор «/» - слеш. Ви можете задавати як пряме так і зворотний порядок розташування слів. Для цього ставте знак + - для прямого і «-» - для зворотного прямування.
Якщо вам необхідно поставити складний запит, то в цьому вам допоможуть «()»
Природно можна задати пошук по документам певного типу за допомогою оператора mime
інструкція syncmaster 940n mime: pdf
Знайдеться інструкція в форматі PDF до монітора SyncMaster 940N англійською мовою. Що б знайти інструкції російською мовою необхідно додати до цієї конструкції lang: ru
інструкція syncmaster 940n mime: pdf lang: ru
Повний і постійно поповнюється список всіх мов на яких можна отримати відповіді на свої питання до Яндексу наведено тут.
Яндекс не був би таким популярним пошукачем якби не вмів шукати по конкретному сайту або певного домену. Робиться це за допомогою оператора site і domain
Це далеко не всі можливості задавати питання Яндексу. Повна інструкція знаходиться тут.
* Вперше назва символу почув від мого друга Руслана Писарєва написав мега статтю про добровільні розподілених обчисленнях.
4. Підказки в пошуку
Як тільки ви почали набирати слово в пошуковій формі Яндекса знизу цього поля з'являється список, що випадає з варіантами включають букви які ви ввели
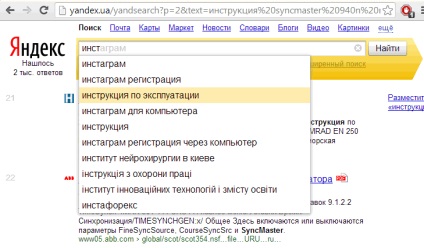
Ви можете за допомогою мишки або клавіш «нагору» «вниз» на клавіатурі вибрати необхідний варіант. Вам відразу відкриється сторінка з відповідями за обраним запитом. Вам так само будуть запропоновані підказки при подальшому введенні символів
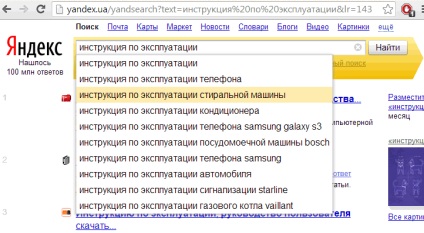
Якщо ви зареєстровані в Яндекс і досить давно шукайте то в підказках можете відразу отримати посилання на часто відвідувані сайти
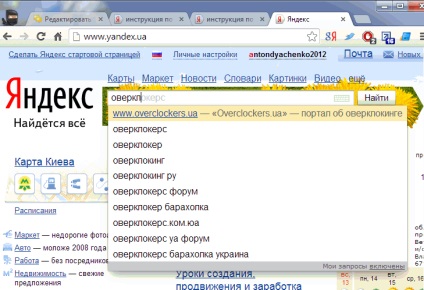
Біля посилання буде опис цієї сторінки.
Так само в підказках можуть бути ваші запити, т. Е. Те що ви запитували раніше. Вони зазвичай виділені іншим кольором.
Якщо вам не потрібні ваші запити в підказках їх можна відключити натиснувши в нижньому правому куті Мої запити включені. При цьому ви потрапите в налаштування пошуку Яндекс де необхідно буде внизу натиснути кнопку Зберегти і повернутися до пошуку.
5. Пошукові чаклунчик
Це сервіси Яндекса які можуть дати відповідь на ваш запит прямо в пошуковій видачі. Найпоширенішим з них, швидше за все, є чаклунчик погоди. Задаєте запит погода у вашому місті і відразу в пролозі пошуку отримуєте розгорнуту відповідь
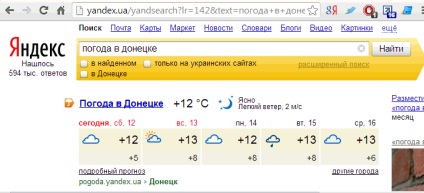
Ще цікавим є чаклунчик кольору. Знає багато квітів, призводить код кольору RGB, HSV і код для HTML. Можливо буду користуватися при редагуванні сайту
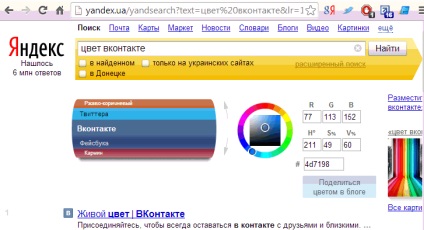
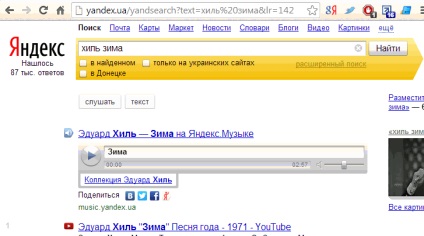
З усім списком чаклунчик можна познайомитися тут.
6. Розширений пошук
Відкрити розширений пошук Яндекса можна набравши будь-яке питання в пошуковому рядку і вибравши Розширений пошук
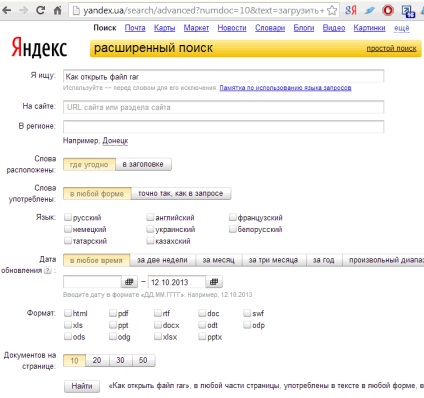
Включаєте потрібні функції і поруч з кнопкою Знайти буде виражений ваш запит в людській формі. Прочитавши його можна переконатися, що ви все правильно задали. Залишилося натиснути Знайти і отримати результат.
7. Налаштування пошуку
Налаштування розділені на групи. Перша це налаштування місцеположення. Можна задати точно своє місто. Задаєте і зберігаєте настройки
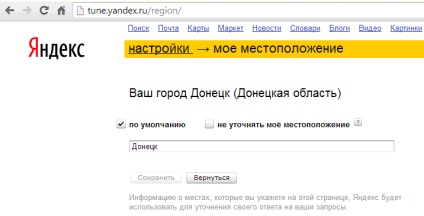
Для повернення в головне меню налаштувань натискаєте Повернутися або на засланні Налаштування в жовтому полі.
Вибір мови інтерфейсу. У списку вибираєте зручний для вас мову і зберігаєте настроки
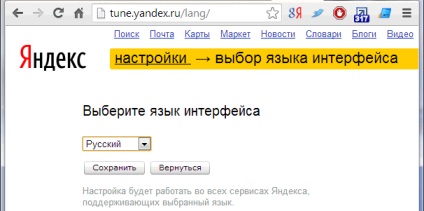
Налаштування результатів пошуку. Представлені декількома розділами.
Знайдений документ. Тут можна вибрати розширений опис, анонс або сниппет результатів пошуку. Зізнатися чесно, рідко звертаю увагу на опис. Практично завжди дивлюся на заголовок. Тому залишу як є
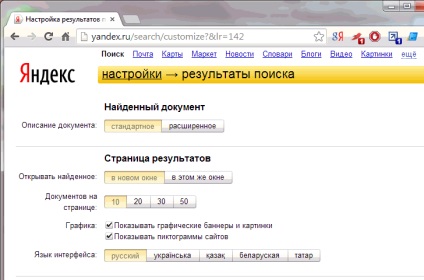
Сторінка результатів. Тут можна вибрати чи будуть відкриватися знайдені результати в новому вікні або в цьому ж. Не знаю як було за замовчуванням, але мені зручно відкривати в новому вікні. Вибираєте скільки документів показувати на сторінці. У Google включений живий пошук, тобто при введенні пошукового запиту відразу показуються результати пошуку. Під час введення запиту результати уточнюються. Там не можна поставити більше 10 результатів. В Яндексі поки такого немає тому можна вибрати будь-який з можливих значень.
Графіка. Якщо у вас низька швидкість з'єднання або дорогий інтернет, можна відключити показ графічних банерів і картинок. Сторінки будуть завантажуватися помітно швидше. Навіщо відключати піктограми сайтів мені не зрозуміло, так як це картинки розміром 16 × 16 пікселів крихітним розміром.
Тут так само можна вибрати мову інтерфейсу.
Область пошуку. Вибираєте мову знайдених документів. Нижче ви можете обрати ступінь фільтрації пошуку. При включенні Сімейного пошуку практично все гидоти будуть прибрані з результатів пошуку. При Помірному фільтрі прибираються шкідливі сторінки якщо запит конкретно не спрямований на них. Без обмежень - ви отримуєте все як є.
Функція виправлення запиту допоможе вам автоматично виправити помилки або друкарські помилки або взагалі перевести текст в іншу розкладку і видати правильні результати
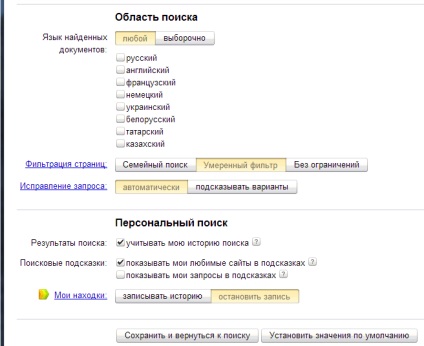
Персональний пошук. Якщо ви часто відвідуєте певні сайти, то вони для вас будуть підніматися в пошуковій видачі. Так само ви можете включити показ ваших запитів і улюблених сайтів в підказках.
Тут як і з настройками BIOS не потрібно боятися щось змінювати. При необхідності все можна повернути в стандартні настройки кнопкою Встановити значення за замовчуванням.
Інші налаштування прості і розібратися з ними не повинно викликати труднощів.
висновок
Що ще почитати?
- Як відкрити файл MKV

- Як прибрати MAIL. RU з Google Chrome

- Як шукати в Google

- Як обжати мережевий кабель будинку

- Який вибрати ноутбук

- Avant Browser
