Сьогодні я Вам покажу як швидко обробити велику кількість фотографій, наприклад, 10, 20, 100 фотографій.
При обробці можна буде змінити розмір, якість, стиснення, можна буде нанести логотип.
Я це все роблю в програмі під назвою SmallFoto. Програму цю я скачав років зо три тому, можливо після цього вийшли нові версії, стара версія цілком собі.
Давайте її запустимо. Після того як відкрилося вікно програми вибираємо папку / файл джерело.
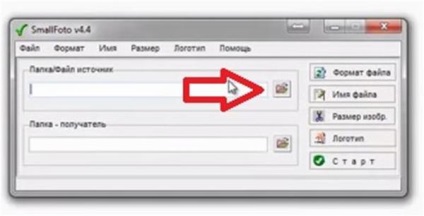
У мене всі фотографії, які потрібно обробити лежать в папці під назвою 1. У цій папці можна виділити їх все або вибрати потрібні.
Якщо потрібно вибрати всі файли, тиснемо швидко Ctrl + A, якщо деякі, то затискаємо Ctrl і вибираємо потрібні.
Після того як вибрали потрібні фотографії тиснемо відкрити.
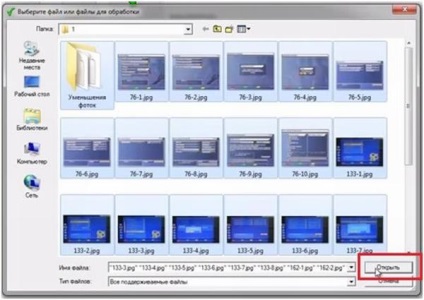
Далі вибираємо папку одержувач. Я зазвичай вказую ту ж папку і роблю завжди архів фотографій.
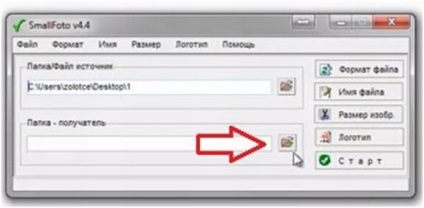
Тепер друга настройка, вибираємо формат файлу.
Тобто вибираємо в якому форматі Вам потім зберегти. Я вибираю jpg, стиснення можна ставити яке Вам сподобається. Фільтр можна залишити за замовчуванням.
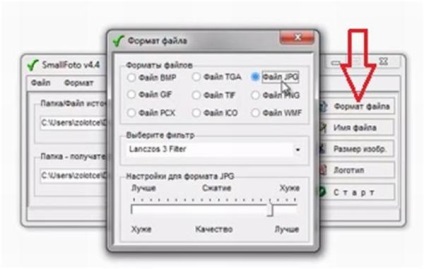
Далі вибираємо ім'я файлу, є кілька варіантів: автоматично додавати слово trumb, автоматично замінювати імена файлів порядковим номером, можна почати з будь-якого номера.
Також є варіанти автоматично додавати своє слово, замінювати ці файли і додавати порядковий номер і не змінювати назву файлу, а перезаписувати на файл з цим же ім'ям.

Потім вибираємо розмір зображення. Тут Ви можете вибирати будь-який варіант із запропонованих опцій.

Також можна нанести логотип, але логотип бажано наносити після обробки, тому що логіка програми роботи така: вона бере фотографію, завдає логотип і тільки після цього робить стиснення.
Після того як всі параметри встановили, тиснемо старт.
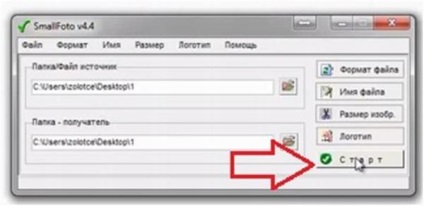
Тепер на прикладі однієї фотографії покажу як наносити логотип. Вибираємо фотографії, налаштовуємо параметри і заходимо в логотип.
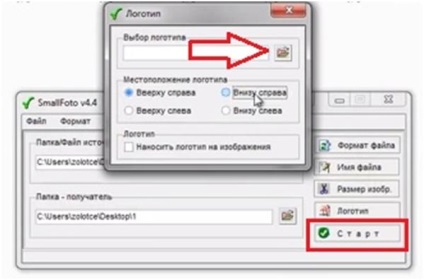
Логотип - це картинка в bmp. Натискаємо старт.
Картинка з логотипом виглядає наступним чином.

Наносити можна будь-які картинки, емблеми, все що завгодно.