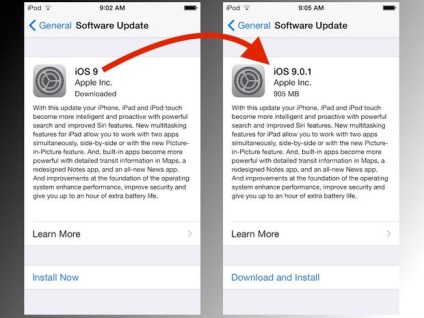"Привіт там. Хто-небудь знає, якщо це можливо синхронізувати фотографії з комп'ютера на iPhone 6 Plus без iTunes. Іноді я не хочу, щоб синхронізувати всі фотографії з усієї папки на iPhone, тому що це займає так багато місця. Що мені потрібно синхронізації деякі вибрані фотографії з комп'ютера на iPhone, щоб тримати. Будь-які пропозиції будуть оцінені. Дякуємо!"
Як правило iTunes є першим інструментом, який люди зазвичай використовують для синхронізації фотографій з комп'ютера на iPhone. Однак як користувач вище сказав, кожен раз, це тільки дозволяє вам синхронізувати фото папки з комп'ютера на iPhone, які не вибрані фотографії. У цій статті, ми збираємося сказати вам 2 способи, за допомогою iTunes і без iTunes синхронізувати фотографії з комп'ютера на iPhone.
Частина 1: Синхронізувати фотографії з комп'ютера на iPhone без iTunes
Ключові особливості Wondershare TunesGo:
Як синхронізувати фотографії з комп'ютера на iPhone за допомогою TunesGo
Крок 1 Установка і запуск TunesGo
• Встановити це програмне забезпечення з Інтернету і запустити його прямо зараз.
• Використовуйте кабель USB для підключення iPhone з Mac або комп'ютером.
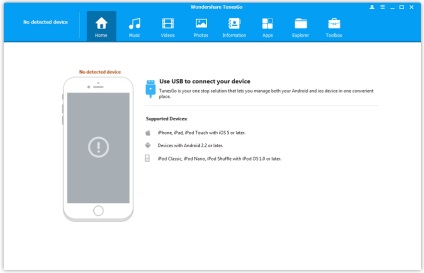
• Коли пристрій успішно підключено, основну інформацію про вашому iPhone буде відображатися на основне вікно TunesGo. Всі розробки iPhone, включаючи iPhone 6 Plus, iPhone 6S, iPhone 5S і iPhone 5 с і всіх пристроїв, що підтримують iOS 5, iOS6, iOS7, iOS8 і iOS9 підтримують TunesGo.
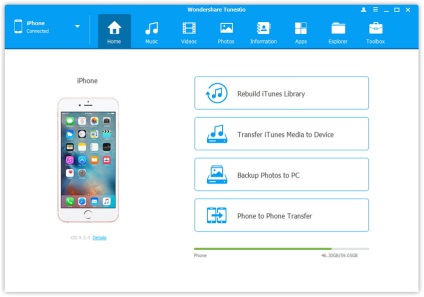
Крок 2 Синхронізувати вибрані фотографії з комп'ютера на iPhone
• Натисніть кнопку «Фотографії» на вершині. Камери рол і фото бібліотека альбоми з'являться. Натисніть «Фото Бібліотека», ви знайдете опцію «+ Додати». Натисніть на «+ Додати»> «Додати файл» або «Додати папку». Тепер ви можете синхронізувати фотографії з комп'ютера на iPhone.
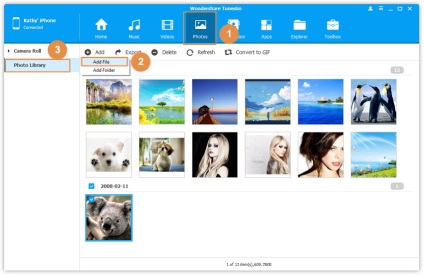
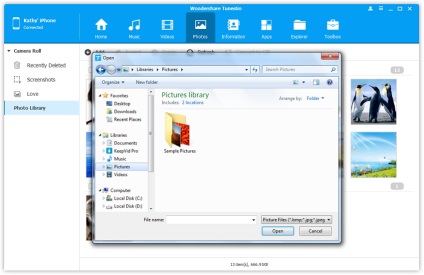
Частина 2: Як синхронізувати фотографії з комп'ютера на iPhone за допомогою iTunes
1. Переконайтеся, що ви використовуєте останню версію iTunes.
2. Відкрийте iTunes.
3. Підключіть пристрій Apple з комп'ютером за допомогою USB-кабелю.
4. в iTunes натисніть на значок пристрою
5. на бічній панелі ви знайдете варіант фотографії. Натисніть на неї.
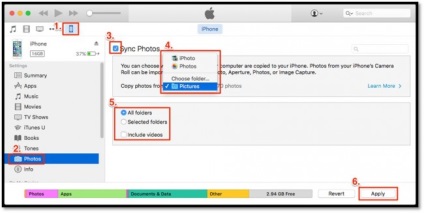
6. буде коробка поруч синхронізувати фотографії. Натисніть на неї.
7. в спадному меню з'явиться, виберіть папку або додаток, ви хочете синхронізувати фотографії с.
8. Далі виберіть для синхронізації всіх обраних альбомів або фотографії.
9. потім натисніть Застосувати.
Якщо ви хочете перенести фотографії з вашого Mac на ваш iPhone, ви можете зробити це вручну за допомогою iTunes. Хоча бібліотека Фото iCloud є найкращим способом для зберігання і доступу до всіх даних, iTunes допоможе вам зробити роботу легко. Перед початком синхронізації, переконайтеся, такі речі:
• Оновлення всі пристрої до останньої версії iOS. Все iPad, iPhone і iPod touch повинні бути останньою версією iOS; Mac повинні бути останньою версією OS X і Apple TV бути останнім tvOS.
• Переконайтеся, що ви увійшли iCloud, використовуючи же Apple ID, який ви використовуєте на всіх ваших пристроях Apple.
• Далі налаштуйте всі ваші пристрої з iCloud. Якщо у вас є персональний комп'ютер, скачайте iCloud для Windows.
• Переконайтеся, що всі ваші пристрої пов'язані з Wi-Fi.
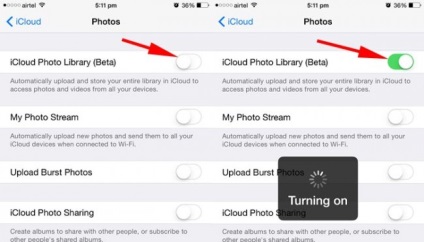
Увімкніть iCloud Медіатека
• На пристроях Apple: Тоха iPad, iPad або iPhone, перейдіть в налаштування, потім перейдіть до iCloud і потім натисніть на фотографії. Увімкніть iCloud фото бібліотеки.
• На вашому Mac, перейдіть переваги системи, потім натисніть на iCloud, а потім натисніть на опцію поруч з фотографіями і потім включите медіатеку iCloud.
• Якщо у вас є Apple TV, перейдіть в налаштування, потім перейдіть до облікових записів, потім перейдіть до iCloud і включіть медіатеку iCloud.