Якщо у вас є поштові скриньки на інших поштових сервісах, налаштуйте складальник листів, щоб вся інформація була в одному місці.
Додати ящик
Залежно від того, який протокол підтримує сервіс, на якому знаходиться ящик, настройка може відрізнятися:
Вкажіть, в яку папку ви хочете переміщати листи, і натисніть «Зберегти». Якщо у вас є особисті папки в ящику, з якого ви будете збирати пошту, вони будуть вкладені в обрану папку.
Також будуть синхронізовані і системні папки: «Чернетки», «Надіслані», «Спам» і «Кошик». Якщо ви будете імпортувати листи з стороннього ящика в папку «Вхідні», вкажіть, чи хочете ви застосовувати до вступників листів фільтри, налаштовані в поточному ящику.
Якщо збір листів налаштований по протоколу IMAP, ви зможете відповідати на листи.
Виберіть, в яку папку ви хочете поміщати листи з цього ящика. Якщо ви хочете створити нову папку, встановіть галочку навпроти поля під списком, що випадає і введіть назву папки.
Щоб до листів з інших серверів застосовувалися. які налаштовані в ящику, встановіть галочку навпроти «Застосовувати до отриманих листів фільтри».
Після того, як всі параметри задані, натисніть «Зберегти».
Таким чином ви можете вказати до 9 ящиків, з яких буде здійснюватися збір листів.
Щоб відключити збирач пошти, виберіть пункт «ВИКЛ».
Якщо ви хочете відредагувати налаштування, натисніть «Змінити». Щоб видалити складальник, натисніть «Видалити».
Підготовлена інструкція, як перенести електронну пошту з російського на український сервіс
Українська влада відмовляється від російських сервісів, в тому числі електронної пошти, і закликає до цього всіх користувачів. Фахівці підготували інструкцію, як перенести свої листи з одного поштового сервісу на інший.
Чи не кожен поштовий сервіс дозволяє експортувати збережену пошту, наприклад, Mail.ru не має функції копіювання архіву листів в файл. Хоча деякі сервіси, такі як Gmail, надають відповідну опцію. Існує також універсальний спосіб, який скопіює листи з поштової скриньки в архів на жорсткому диску. Для цього необхідно скористатися будь-якою поштовою програмою, наприклад, Outlook, який входить в пакет Microsoft Office. Його необхідно підключити до поштової скриньки по протоколу imap. Точні настройки можна запитати у служби підтримки поштового сервісу. Їх необхідно ввести у відповідні поля Outlook, синхронізувати поштову скриньку з локальним ПК, а потім - експортувати листи в файл. Отриманий архів формату pst можна потім імпортувати на тих поштових сервісах, які мають відповідну функцію, наприклад, платний Gmail або Outlook.com.
2. Використовувати мобільний веб-версію, щоб не так сильно все було перевантажено
3. Отримання кількості сторінок в папці Вихідні
4. Розбір кожної сторінки з генерацією прямих посилань на скачування
5. Збереження на жорсткий диск в папку з назвою виду export-outbox в форматі eml У міру написання утиліти, була додана можливість зберегти всі інші папки, Вхідні, Чернетки, Спам, Дистанційні. Ось що вийшло:
Спершу відредагуємо скрипт по себе, вводимо логін, пароль, домен ($ login, $ paswd, $ domain). У змінну $ target вписуємо код папки, яку ми б хотіли зберегти на локальний диск, в нашому випадку вийшла така таблиця:
500000 = Відправлені
500001 = Чернетки
500002 = Дистанційні
950 = Спам
Мені знадобився другий варіант із значенням 500000. відповідний папки - Відправлені.
Наочний код скрипта, вставити на жаль не виходить, блогапарсер з'їдає регулярні вирази і топік жахливо перекошує, подивитися і скачати скрипт можна тут:
Після відпрацювання скрипта, всі наші листи успішно збереглися в папці в форматі eml, які в подальшому були імпортовані в поштову програму. Можливо винайшов велосипед, але чесно і довго гуглити подібний софт, але безрезультатно.
Дякуємо за увагу. З повагою, Олексій
У даній статті ви дізнаєтеся, як зберегти листи. отримані по електронній пошті, на комп'ютер.
До речі, а ви знаєте.
Якщо Ви користуєтеся web інтерфейсом поштового сервера, тобто заходите в свою електронну пошту через браузер.
Не має значення, який це браузер-це, може бути, mozilla може бути internet explorer, який вбудований в персональну систему windows.
Власне ніякого це значення на те, як зберегти листи, не має. У всіх браузерах інтерфейс виглядає однаково.
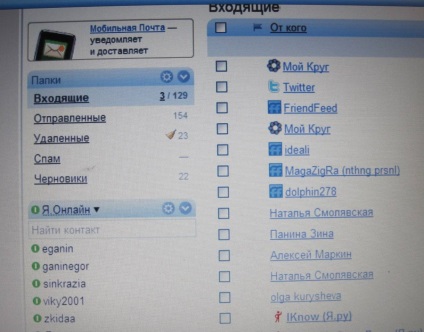
Відкриваємо нашу пошту. Заходимо в папку "вхідні".
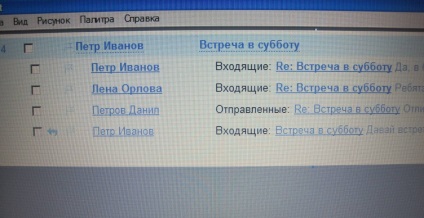
Як зберегти листи
У нас список листів, які прийшли нам на пошту.
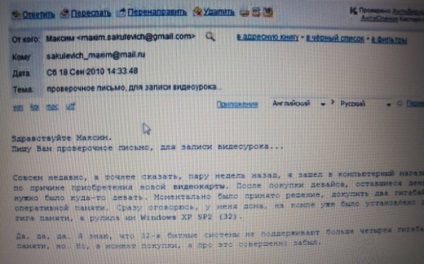

Правою кнопкою мишки копіюємо.
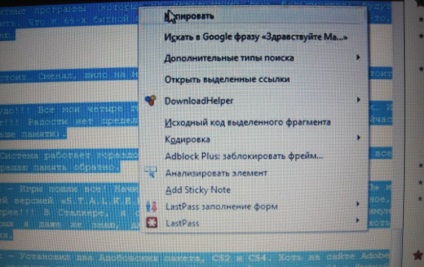
Звертаємо наш браузер. На робочому столі відкриваємо правою кнопкою мишки віконце і створюємо папку.

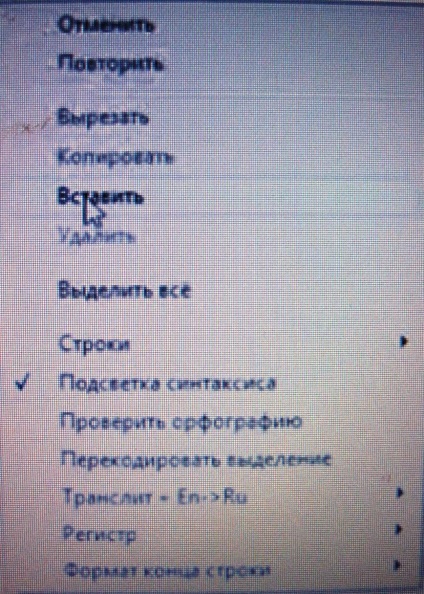
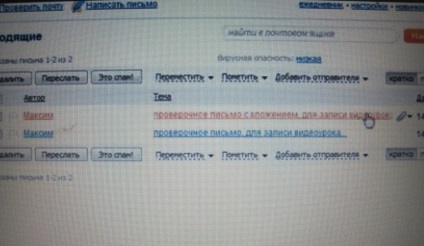
У листах іноді бувають вкладення. Знову відкриваємо папку вхідні, і ми бачимо прикріплений файл листи.
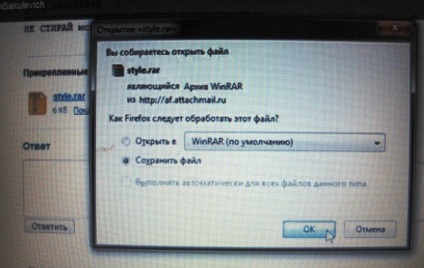
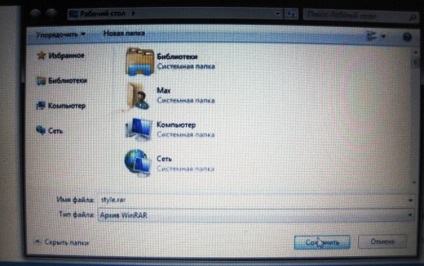
Вибираємо папку, де у нас буде перебувати файл, і натискаємо «зберегти».
Є ще один спосіб зберегти файл листи.
Після цього вам достатньо буде розпакувати архів програмою Вінрар, наприклад. даний прийом економить ваш час на закачування.
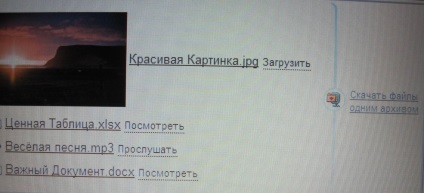
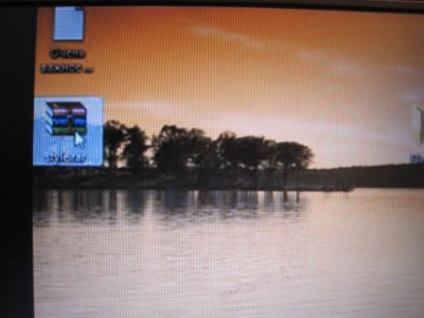
Налаштування Gmail для роботи з іншими ящиками
Відкриваємо в браузері і переходимо в настройки через шестірню в правому верхньому кутку: