Всім доброго часу доби, дорогі друзі, знайомі, читачі та інші особистості.
Як Ви, напевно, знаєте, в системі мешкають профілі електроживлення, які відповідають за споживану комп'ютером (ноутбуком, планшетом або що там у Вас) енергію, а так же, крім іншого керують потужністю на даний момент.

Сьогодні ми поговоримо про те як створити свої профілі або налаштувати поточні.
Давайте приступимо.
Створюємо, редагуємо і всіляко налаштовуємо профілі електроживлення
Самі профілі живуть в панелі управління, якщо Ви ще пам'ятаєте як їй користуватися :)
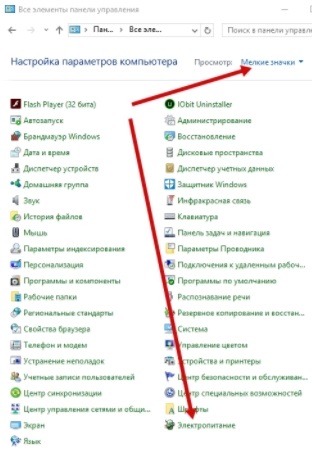
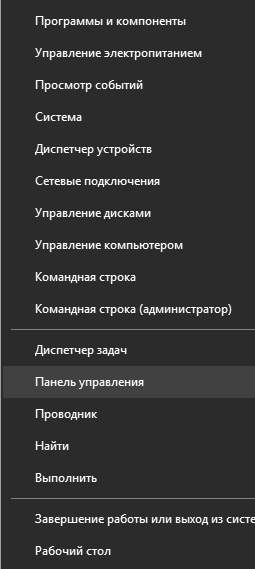
Для Windows 7 це "Пуск - Налаштування - Панель управління - Дрібні значки - Електроживлення", для Windows 10 це права кнопка мишки по кнопці пуск, далі "Панель управління", далі теж саме як для Win 7.
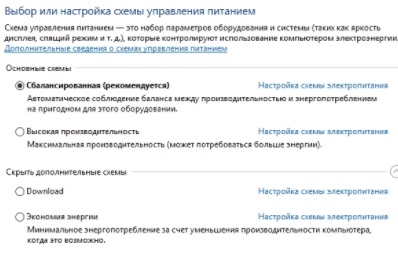
Ось і, власне, самі профілі. Тут профіль Download це той самий, який ми як приклад будемо створювати в рамках цієї статті, тобто він уже створений у мене, але ми його (або не його, дивлячись, що Ви хочете) створимо на Вашому комп'ютері, попутно описавши настройки та інше :)
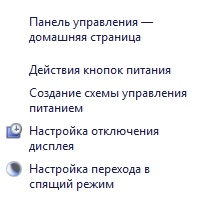
Щоб створити схему управління харчування в правій частині від показаного на скріншот е вище, Ви можете натиснути на клавішу "Створення схеми управління живленням".
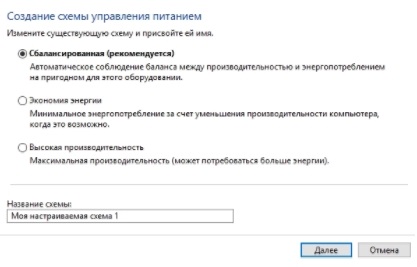
Обравши вже існуючих схем, на основі якої ми будемо створювати свою (наприклад, якщо Ви створюєте схему для завантажень, то краще вибирати в якості основи "Економію енергії", якщо під максимальну продуктивність, то "Висока продуктивність" і тд і тп . Хоча взагалі-то це не має значення. Нижче задайте ім'я своєї схеми електроживлення, щоб Ви розуміли про що вона і її можна було швидко вибирати потім.
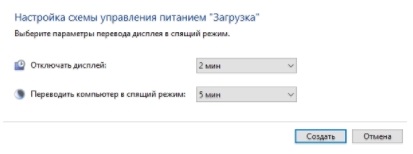
В рамках цієї статті я створюю нову схему з назвою "Завантаження" (з метою закачування або роздачі торрентів ночами) і відразу задаю параметри в 2 хвилини для швидкого відключення екрану і "Ніколи" для сплячого режиму:
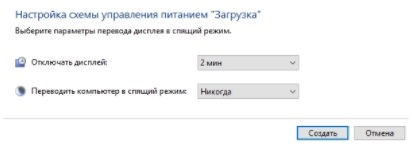
Таким чином монітор буде вимикати швидко, а ось комп'ютер не йти в сон, перериваючи відповідні процеси. На виході ми бачимо свою схему, де тиснемо в пункт "Налаштування схеми електроживлення":
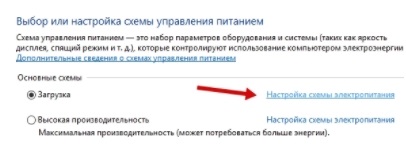
Тепер, на наступній вкладці, тиснемо в "Змінити додаткові настройки живлення" і отримуємо великий такий список для настройки.
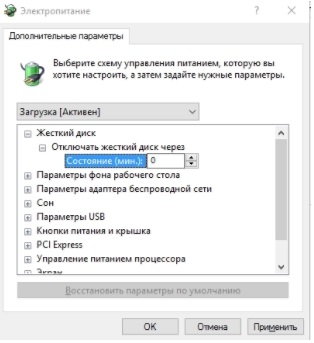
Давайте я розповім про них докладніше, зверху вниз (опис йде для Windows 10. але все настройки типові, може змінюватися лише їхнє становище в списку або називатися інакше якісь з пунктів). В кінці опису наведені скріншоти описуваної настройки у вигляді посилань. приступимо:
Тиснемо "ОК" і отримуємо, власне, готовий режим на все режим енергоживлення. Можете користуватися, що називається, на здоров'я. Під максимальну продуктивність все налаштовується майже в зворотну сторону або правиться вже існуючий варіант "Висока продуктивність" і тд і тп.
Нічого складно. Переходимо до післямові.
Післямова
Такі ось справи, сподіваюся, що комусь буде корисно. Особливо тим, хто від використовує комп'ютер всіляко і всебічно. Днями ще розповім, напевно в блогової частини) як швидко перемикати ці режими, а то повзати кожен раз в панель управління кілька накладно (та й навіть використовувати Win + R або звичайний ярликом).
Дякую що ви з нами.