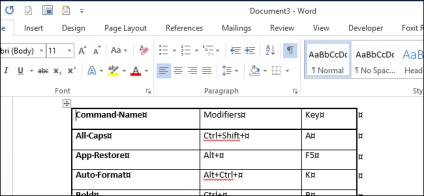
Перший спосіб зробити це - вивести на друк (на папері або в файл PDF) список сполучень клавіш для поточного документа або шаблону. Щоб сформувати цей список, відкрийте вкладку File (Файл).
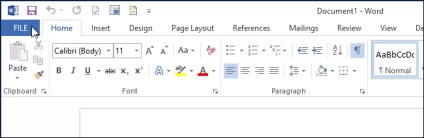
В меню зліва натисніть кнопку Print (Друк).
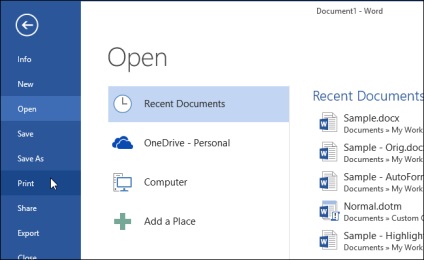
У вікні, клікніть на першу випадному списку з розділу Settings (Настройки). Найімовірніше, їм виявиться перший з можливих варіантів - Print All Pages (Надрукувати все сторінки). Він встановлений за замовчуванням з моменту запуску Word і до тих пір, доки Ви не виберіть інший варіант.
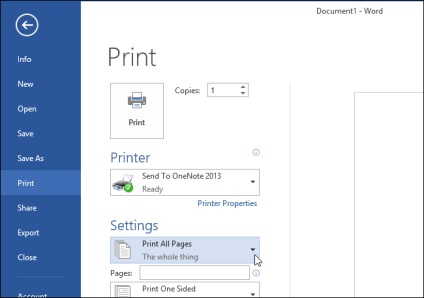
Прокрутіть список, що випадає до розділу Document Info (Інформація про документ) і клікніть по Key Assignments (Сполучення клавіш).
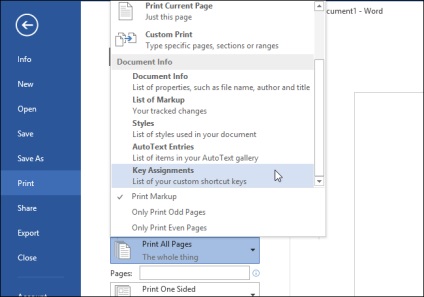
У списку Printer (Принтер) виберіть принтер або PDF-принтер. Наприклад, Foxit Reader PDF Printer, якщо хочете створити файл PDF.
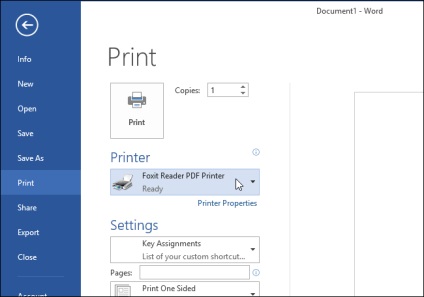
Натисніть Print (Друк), щоб надрукувати список сполучень клавіш.
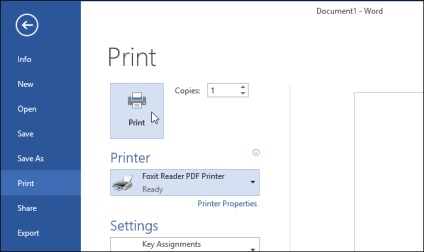
Якщо Ви вибрали друк в файл PDF, введіть ім'я та виберіть розташування файлу. Потім натисніть Save (Зберегти).
Примітка: У такий спосіб Ви отримаєте список сполучень клавіш, які були створені замість встановлених за замовчуванням в поточному документі і шаблоні.
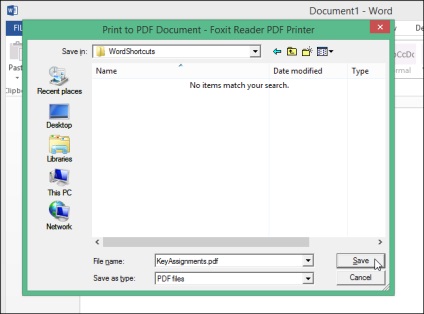
Для створення більш повного списку, в який будуть включені всі поєднання клавіш, доступні в Word (в тому числі і встановлені за замовчуванням), запустіть вбудований в Word макрос.
Щоб відкрити список макросів, натисніть клавіші Alt + F8. Відкриється діалогове вікно Macros (Макрос). У списку Macros in (Макроси з) виберіть пункт Word commands (Команд Word).
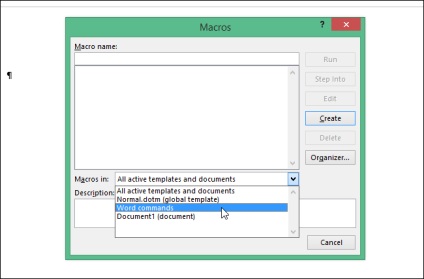
З'явиться довгий список вбудованих макросів. Прокрутіть його вниз, знайдіть і виділіть макрос ListCommands і натисніть Run (Виконати).
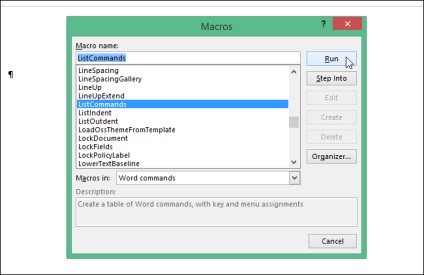
З'явиться діалогове вікно List Commands (Команди). Визначте, який зі списків Ви хочете створити: Current keyboard settings (Поточні налаштування клавіатури) або All Word commands (Всі команди Word). Майте на увазі, що список All Word commands (Всі команди Word) може вийде дуже довгим. У нас він зайняв 76 сторінок.
Отже, новий файл, який містить список сполучень клавіш, пов'язаних з командами Word, створений. Список відсортований в алфавітному порядку. Ви можете побачити його на зображенні на самому початку статті. Збережіть цей файл Word, щоб завжди мати під рукою зручний список сполучень клавіш для роботи в Word.
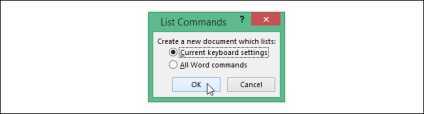
Якщо в Word є якісь встановлені надбудови, то, можливо, варто запустити знову програму без завантаження цих надбудов. Вони можуть впливати на доступні в Word поєднання клавіш. Щоб запустити Word без завантаження надбудов, натисніть клавіші Win + X (для Windows 8) і в меню суперкористувача виберіть Command Prompt (Командний рядок).
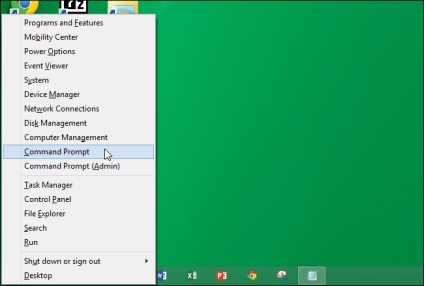
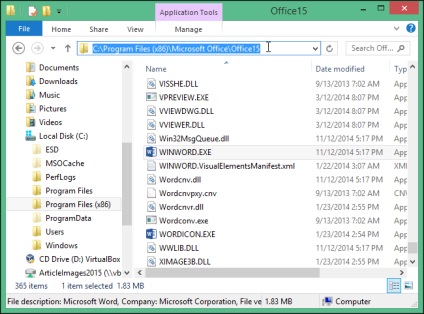
Поверніться до вікна Command Prompt (Командний рядок) і введіть відкривають подвійні лапки. Потім клікніть правою кнопкою миші в цьому ж рядку і в контекстному меню натисніть Paste (Вставити).
Примітка: Потрібно укласти весь шлях до виконуваного файлу в лапки, оскільки в ньому присутні прогалини.
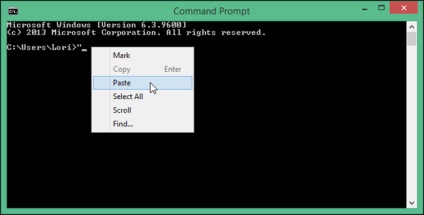
Скопійований шлях буде вставлений в командний рядок після відкривають лапок. Завершіть команду наступним текстом і натисніть Enter:
Примітка: У цьому рядку між лапками і прямим слешем потрібен пробіл.
Тепер Word буде запускатися без завантаження надбудов. Далі виконайте кроки, описані вище, щоб запустити макрос ListCommand (Список команд) і сформувати список сполучень клавіш, встановлених в Word.
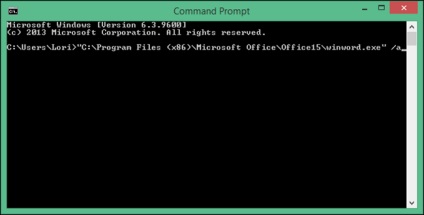
Немає необхідності тримати вікно Command Prompt (Командний рядок) відкритим, поки запущений Word. Щоб закрити це вікно, натисніть кнопку Х в правому верхньому куті. Якщо Ви залишите вікно Command Prompt (Командний рядок) відкритим до тих пір, поки не закриєте Word, то після цього знову повернетеся до командного рядка.
Примітка: Щоб закрити вікно Command Prompt (Командний рядок), можна ввести команду exit (без лапок) і натиснути Enter.
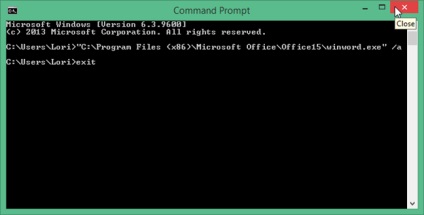
Якщо при роботі з поєднаннями клавіш виникають проблеми, причиною може послужити конфлікт. Буває так, що одне і те ж поєднання клавіш призначено для двох або більше дій. При виникненні такого конфлікту, Word керується набором правил, які допомагають йому прийняти рішення, яку з команд виконувати при використанні сумнівного поєднання клавіш. Враховується ось такий пріоритет дій:
- Сполучення клавіш, задані в самому документі.
- Сполучення клавіш шаблону, прив'язані до документа.
- Сполучення клавіш, визначені для шаблону Normal.
- Сполучення клавіш, певні в додаткових глобальних шаблонах, в алфавітному порядку.
- Сполучення клавіш, певні в надбудовах, в алфавітному порядку.
- Попередньо поєднання клавіш, певні в Word.
Наприклад, якщо Ви хочете, щоб при натисканні Ctrl + Shift + F в будь-якому документі Word відкривалася певна папка, прив'яжіть це поєднання клавіш до макросу, який знаходиться або в шаблоні Normal, або в глобальному шаблоні, але не в якомусь конкретному документі або шаблоні, прикріпленому до документа.
Крім того, глобальні поєднання клавіш, прийняті в операційній системі Windows, мають пріоритет перед сполученнями клавіш, встановленими в будь-якому додатку, в тому числі і в Word.