Jaguar F-Pace «» (WWCOTY). 17.
Очі - дзеркало душі. І сьогодні ми будемо це "дзеркало" прикрашати! А саме робити очі нашої моделі більш яскравими і. Адже куди хлопці звертають насамперед увагу, коли дивляться на фотографію? І я не про відверті фото :). І не дарма правильним вважається брати фокус при зйомці саме на очі. Спосіб, до речі, дуже легкий, але ефективний.
До речі, я хотів надати Вам інший спосіб, навіть уже картинку знайшов. Але, в останній момент передумав. Навіщо робити те ж саме, але витрачаючи при цьому більше часу? Адже поки що мої уроки розраховані саме на новачків.
Візьмемо ми фотографію прекрасної дівчини і зробимо її очі виразними в фотошопі. Щоб чоловічої частини аудиторії було приємно виконувати цей урок.
Можете не шукати, а взяти у мене.
Крок 1. Відкриваємо в меню в панелі "Корекція" підпункт "Експозиція". Якщо у Вас цій панелі немає, то Вам варто зайти в "Вікно" -> "Корекція".
Крок 2. Підвищуємо значення експозиції до 2-3. В залежності від ситуації. Все одно ми потім будемо ще це значення підправляти.
Крок 3. Тепер переходимо в "Зображення" -> "Корекція" -> "Інверсія".
Крок 4. Тепер наближаємо фотографію, щоб можна було зручно працювати з очима. І вибираємо кисть. Налаштовуємо розмір так, щоб можна було зафарбовувати райдужку очі.
І власне зафарбовує райдужку, не чіпаючи зіницю і відблиски.
Так, виглядає моторошно
Крок 5. Повертаємося до налаштувань експозиції, тільки вже підправляємо гаму. Десь до 0.4-0.6.
І також коригуємо експозицію, щоб очі виглядали більш натуральними і без зайвих засветов.
І в результаті у нас повинно вийти ось так:
Для порівняння (після вгорі):
Оцініть, мені важлива Ваша думка:
Очі - дзеркало душі. І сьогодні ми будемо це "дзеркало" прикрашати! А саме робити очі нашої моделі більш яскравими і. Адже куди хлопці звертають насамперед увагу, коли дивляться на фотографію? І я не про відверті фото :). І не дарма правильним вважається брати фокус при зйомці саме на очі. Спосіб, до речі, дуже легкий, але ефективний.
До речі, я хотів надати Вам інший спосіб, навіть уже картинку знайшов. Але, в останній момент передумав. Навіщо робити те ж саме, але витрачаючи при цьому більше часу? Адже поки що мої уроки розраховані саме на новачків.
Візьмемо ми фотографію прекрасної дівчини і зробимо її очі виразними в фотошопі. Щоб чоловічої частини аудиторії було приємно виконувати цей урок.
Можете не шукати, а взяти у мене.
Крок 1. Відкриваємо в меню в панелі "Корекція" підпункт "Експозиція". Якщо у Вас цій панелі немає, то Вам варто зайти в "Вікно" -> "Корекція".
Крок 2. Підвищуємо значення експозиції до 2-3. В залежності від ситуації. Все одно ми потім будемо ще це значення підправляти.
Крок 3. Тепер переходимо в "Зображення" -> "Корекція" -> "Інверсія".
Крок 4. Тепер наближаємо фотографію, щоб можна було зручно працювати з очима. І вибираємо кисть. Налаштовуємо розмір так, щоб можна було зафарбовувати райдужку очі.
І власне зафарбовує райдужку, не чіпаючи зіницю і відблиски.
Так, виглядає моторошно
Крок 5. Повертаємося до налаштувань експозиції, тільки вже підправляємо гаму. Десь до 0.4-0.6.
І також коригуємо експозицію, щоб очі виглядали більш натуральними і без зайвих засветов.
І в результаті у нас повинно вийти ось так:
Для порівняння (після вгорі):
Оцініть, мені важлива Ваша думка:

Перш ніж хапати мишку і обробляти очі давайте задумаємося. Чому взагалі щось виглядає виразно, а щось ні. Принаймні чому ми сприймаємо речі саме так. Наведу простий приклад. Ось два квадрата. Сірий на білому і сірий на сірому. Чи можна стверджувати що Квадрат 1 виглядає виразніше ніж Квадрат 2. і якщо так, за рахунок чого він виразніше? Очевидно, що виразність - наслідок більш високої різниці в кольорі. Тобто, контрастності. І вся косметика саме про це - зробити губи червоно, вії чорніше, щоки біліші.
Для того щоб висловити очі в Фотошопі вам вистачить всього пари цветокоррекій, якщо взагалі не одна. Досить використовувати звичайні Рівні Levels або Криві Curves. щоб отримати разючий результат. У цьому ж уроці я продемонструю всю міць кольорокорекції фотошопа при роботі з шарами кольорокорекції, масками і режимами накладення. Як завжди в кінці уроку можна скачати мій робочий фаил з усіма верствами і все покриття самому.
На робочій області у нас самий звичайний каламутний сіро-буро-малиновий очей. Якщо ви відкриєте панель Histogram з Windows> Histogram то побачите, що на фотографії відсутні яскраво виражені чорні і яскраво виражені білі тони. Вся тональність крутиться в області сірих тонів і ми, зараз, ці розклади поправимо. Я раджу вам тримати гистограмму відкритою і спостерігати як змінюється графік розподілу кольорів, по ходу нашої роботи.
Black and White
Створюємо шар Black and White. в режимі накладення ставимо Soft Light. Soft Light теж саме що Overlay тільки більш м'який і слабкий. Його основне завдання - прибирати з фотографії сірі відтінки і посилювати світлі і темні.
Деяким можливо здасться в новинку, як це у цветокоррекіі можна міняти режим накладення. Вона ж корекція, у неї немає пікселів, які взаємодіють з нижчого рівня шарами. Суть ось у чому, коли ми створюємо шар кольорокорекції, Фотошоп сприймає його як дублювання зображення, що знаходиться нижче. Тільки це зображення з спец кранчік, підкручуючи які можна міняти колір. Тому на шари кольорокорекції діють і режими накладення. Можна створити шар кольорокорекції, нічого в ньому не міняти, змінити режим накладення на Multiply і ефект буде той же, ніби ми продублювали зображення і поставили Multiply, однак я відволікся.
Тепер коли ви поставили для шару Black and White режим Soft Light міняйте повзунки Black and White та на льоту оцінюйте змінюються відтінки.
Якщо корекція створилася без маски, то створіть «приховує» маску Layer> Layer Mask> Hide All або створіть звичайну маску і зафарбуйте її. Тепер, коли ви створили колірне зміна в корекції Levels і на шар надіта чорна маска, виберіть кисть Brush Tool з м'якими краями, білий колір і 50% невидимості і починайте потроху відкривати маску в місцях навколо зіниці і навколо очі.
Тепер я хочу підкреслити зіницю. Створіть корекцію Brightnes і значення Brightnes 5 Contrast 60. Як і минулого разу «закрийте маску». І знову, виберіть кисть з м'якими краями, білий колір, і починайте «відкривати» маску в районі окантовки зіниці, плавними рухами пензля створюючи малюнок маски і підкреслюючи колір рогівки на тлі білка.
У моїх планах виділити колір зіниці. Але для цього варто приглушити колір шкіри. Створіть корекцію Vibrance зі значенням Vibrance -66 Тепер створіть білу маску, і на цей раз не перетворюйте її в чорну. Просто намалюйте на білій масці чорної пензлем велику окружність, що закриває зіницю. Я хочу щоб Vibrance приглушав колір всього, крім зіниці.
Hue / Saturation
Створіть корекцію Hue / Saturation. Поставте галочку Colorize. щоб забарвити очей в блакитний тон. У режимі накладення поставте Color для цього шару, щоб ефект цветокоррекіі впливав тільки на відтінок кольору, а не темряву і светлоту пікселів. Для цього шару потрібна маска, роздільна вплив тільки на область очі. Найпростіший спосіб зробити таку - Клацніть по ALT і перетягніть вже створену маску з Vibrance на Hue / Saturation. При затиснутому ALT вона скопіюється. Тепер виділіть цю маску і натисніть CTRL + I. Це інвертує кольору в масці зробивши все навпаки.
Photo Filter
Створіть відтінку шар Photo Filter із середнім значенням синього кольору. У режимах накладення поставте Screen. це посилить позиції світлих пікселів і вб'є темні. Око просто загориться. Маску для цього шару скопіюйте з Hue / Saturation
Створіть цветокорректіірующій шар Кривих Curves і зігніть криву фільтра так, щоб зображення стало більш контрастним. Цей шар загальний і у нього не повинно бути ніяких масок. І це мій останній фільтр для цього уроку в Фотошопі. На мою очей вийшов куди більш виразним.
І якщо вам сподобався мій урок, натисніть на кнопочку Like. До наступних уроків.
У даній статті ми розглянемо кілька простих способів швидко покращити фотографію, зробивши очі моделі більш виразними і усунувши дрібні недоліки, якщо такі є.
Думаю, немає потреби пояснювати, що центром уваги практично будь-якого портрета є очі. Саме з ними ми сьогодні і будемо працювати.
Розмір і форма очей
Змінити розмір очей моделі можна за допомогою інструменту Free Transform. Природно, слід пам'ятати, що таке втручання істотно змінить зовнішність, а це може сподобатися не всім. Однак, якщо вам подобаються великі очі, приступимо.
Очі ми будемо збільшувати по одному. Для початку виділимо очей за допомогою інструменту Lasso Tool (L). Краще взяти область з запасом і обов'язково включити в виділення брову!

Натиснувши Ctrl + J, ми створюємо новий шар, який містить лише виділену область. Тепер за допомогою поєднання клавіш Ctrl + T переходимо в режим вільної трансформації.

Краще не розтягувати очей мишкою, а ввести на панелі вгорі відсоток, на який ми хочемо збільшити виділену область:

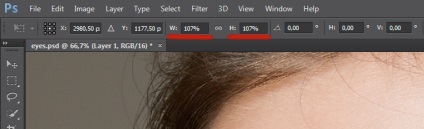
Зазвичай достатньо збільшення на 5-7 відсотків (в даному випадку ми введемо великий відсоток для наочності). Запам'ятайте введене значення, щоб пізніше застосувати його до другого ока.
Тепер створюємо маску і за допомогою чорної кисті з нульовою жорсткістю (Hardness: 0%) обробляємо краю збільшеною зони, стираючи границі, що з'явилися.
Перевірити відсутність жорстких кордонів можна, вимкнувши відображення вихідного шару. При цьому шар зі збільшеним оком буде виглядати так: 
Зливаємо шари за допомогою клавіш Ctrl + E і повторюємо всю послідовність з другим оком. 
Використовуючи вільне трансформування, можна не тільки збільшити розмір, але також злегка розсунути занадто близько посаджені очі (для акуратного переміщення трансформованою області найкраще використовувати стрілки на клавіатурі). Крім того, в деяких випадках можна злегка змінити нахил очей, щоб трохи підняти опущені куточки.
Освітлення білка і видалення червоних прожилок
Якщо в очах видно червоні судини або інші непотрібні нам прожилки, спочатку слід прибрати їх. До речі, саме питання про видалення цих прожилок найчастіше задають початківці ретушери. Однак, мушу вас розчарувати, ідеального рішення не існує. Як немає і ніякої хитрості, що дозволяє відразу ж отримати чудовий результат - вся справа виключно в акуратності і ретельності процесу.
Розібравшись з прожилками, перейдемо до освітлення. Освітлити сам білок можна безліччю способів. Головне - не перестаратися, щоб не зробити його неприродно білим, а також не вбити на ньому тінь, що створює обсяг. В іншому випадку очей буде виглядати як плоска пластина, вставлена в очну ямку.
В даному випадку ми продублюємо шар клавішами Ctrl + J і виберемо для нього режим накладення Screen (у випадку з самого початку світлими очима можете поекспериментувати з режимами Soft Light і Hard Light).
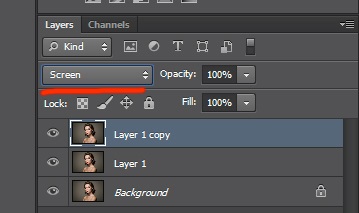
Щоб підвищити контраст на райдужці і зробити очей більш «живим», ми будемо використовувати інструменти Dodge і Burn. Обидва вони хороші тим, що мають параметр Range, що дозволяє застосовувати їх тільки до світлих, темних або середнім тонам на фотографії.
Отже, виберемо інструмент Dodge Tool (O) і встановимо для нього параметр Range в значення Highlight. Таким чином, ми будемо освітлювати тільки найсвітліші ділянки. Значення Exposure досить 5-7%.

Встановивши невелику жорсткість (Hardness), пройдемося по райдужці, не боячись залазити на зіницю - його інструмент не торкнеться. Якщо в оці видно відблиск, можна його додатково підсилити.
Освітливши світле, перейдемо до затемнення темного. Вибираємо інструмент Burn Tool і встановлюємо Range: Shadows. Значення Exposure залишимо в районі 5%.

Знову пройдемося по райдужці. Зверніть увагу на зіницю: при затемненні цим методом він стає більше, що виглядає привабливіше. Крім того, взявши кисть невеликого діаметра, можна підсилити темний ободок по контуру райдужки (або намалювати його, якщо він спочатку був відсутній). Це додасть очам бо більшу глибину.
Майте на увазі, що за винятком випадків обробки дуже світлих очей, вкрай важливо дотримуватися саме таку послідовність: спочатку Dodge, потім Burn! В іншому випадку, якщо ви почнете з затемнення, всі найтонші світлі прожилки в райдужці просто зникнуть і вже не повернуться при освітленні.
Зміна кольору очей
Ця, мабуть, одна з найпопулярніших маніпуляцій в Adobe Photoshop, виконується дуже просто. Нам буде потрібно створити новий чистий шар (Ctrl + Shift + N) і вибрати для нього режим накладення Color.

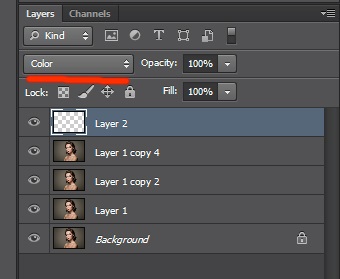
Тепер треба вибрати той колір, в який ми будемо перефарбовувати наші очі. Найчастіше потрібно не змінювати колір радикально, а лише злегка скорегувати або посилити відтінок (наприклад, зробити сірі очі блакитними). У цих випадках можна вибрати піпетку (Eyedropper Tool (I)) і взяти вихідний колір очі в якості відправного. Потім у вікні Color Picker міняємо колір на більш насичений:

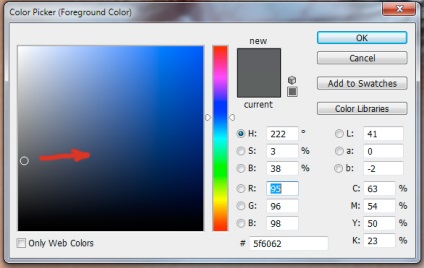

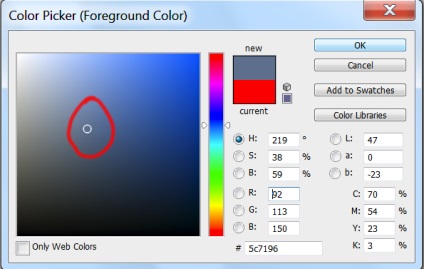
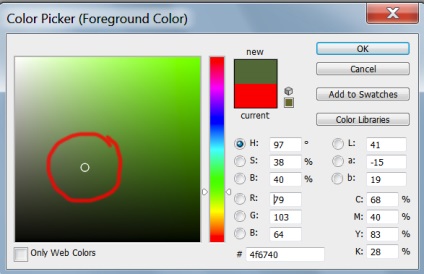
Вибравши колір, ми беремо звичайну кисть - Brush Tool (B) і буквально зафарбовує їй райдужку. Потім знижуємо прозорість шару, домагаючись потрібної нам ступеня натуральності.
Якщо відтінок не повністю вас задовольняє, ви можете змінити його за допомогою інструменту Hue / Saturation (Ctrl + U)

Не забувайте, що описаним методом ми змінюємо тільки відтінок очей. Зробити очі більш темними або світлими, якщо вам це потрібно, необхідно до того, як ви перейдете до розфарбовування.
І порівняння з тим, що у нас було на самому початку:
Інші мої статті про обробку:
Jaguar F-Pace -. IQ [Al]. F-Pace. F-Pace Ingenium. 2. V6 3. 700 -. 100 / F-Pace 6,2.
F-Pace 3,0 V6. F-Pace First Edition S 100 / 5,5. 250.