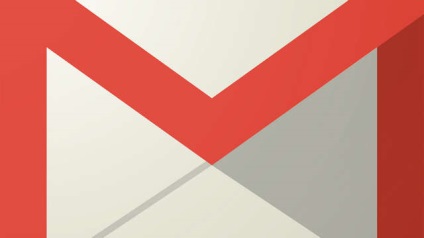Помилка bootmgrіліntldrismissing - це фізична відсутність необхідного файлу, через що система не може його знайти для запуску програми. Може існувати кілька причин виникнення проблеми:
- Випадкове видалення файлу.
- Системні помилки.
- Знаходження вірусів в Віндовс, які поступово видаляють системне програмне забезпечення.
Способів вирішення проблеми, що склалася досить багато. Її, можна вирішити системними утилітами або стороннім програмним забезпеченням.
Вибір методу відновлення файлу залежить від причини виникнення його втрати, про це і піде мова в даній статті.
Як усунути несправність
Як вже було зазначено вище, існує кілька способів вирішення проблеми, що склалася.
Перевіряємо диск на наявність помилок
В першу чергу користувачеві потрібно перевірити диск на наявність системних помилок. Перевірка диска - це спосіб знайти "пробоїни" в операційній системі. Для цього існує кілька способів.
- Необхідно запустити вбудовану командну утиліту CHKDSK від імені адміністратора. Зробити це, можна за допомогою поєднання гарячих клавіш Win + R.

- Далі, автоматично запускається перевірка диска, по завершенню якої будуть показані наявні проблеми в операційній системі. Після чого, залишається тільки перезавантажити комп'ютер.
В цьому випадку перевірка здійснюється за допомогою графічного інтерфейсу Віндовс. Для цього необхідно:
- Перейти по іконці на робочому столі. Мій комп'ютер (Або Цей комп'ютер в залежності від версії ОС)
- Далі, Натискаємо правою кнопкою миші на диск, на якому встановлена сама ОС, де потрібно вибрати Властивості - Сервіс - Перевірка диска.
- Після, перед користувачем з'явиться нове діалогове вікно, в якому запускається графічна перевірка диска.
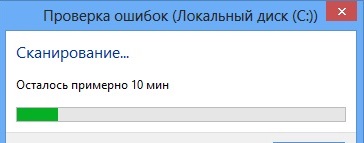
- Потім, з'являється вікно, що оповіщає про завершення процесу з отриманими результатами.
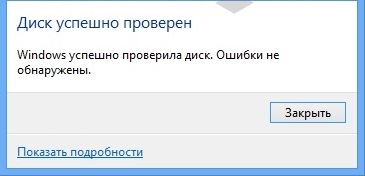
Помилка reboot and select proper boot device
Перевіряємо наявність файлів ntldr і ntdetect.com
Необхідні файли знаходяться на системному диску С, в кореневій папці Window -System32. Якщо, ж необхідного програмного забезпечення в кореневій папці не виявилося, то відновити або замінити його, за допомогою таких дій:
- Через консоль відновлення. Програма запускається з будь-якого установочного диска або флешки. Необхідні файли можна скачати з інтернету або взяти з інсталяційного диска системи. Тепер залишається їх тільки скопіювати і вставити у відповідну папку.
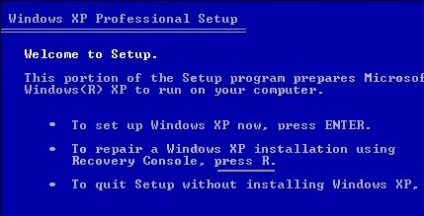
- Через кореневої каталог. Для здійснення даної операції користувачеві потрібно перейти на диск С. перейти в системну папку і активувати відображення прихованих елементів через панель властивості. Після чого, можна буде побачити раніше недоступний файл boot.ini. Його потрібно скопіювати на комп'ютер і перезавантажити ПК. Під час включення необхідно зайти в віртуальне середовище биос і перейти на диск С, скопіювавши туди boot.ini.


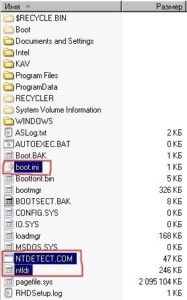
Створити boot.ini можна за допомогою вбудованої утиліти блокнот. Потрібно тільки створити на робочому столі файл Блокнот і вставити туди наступних текст:
[Boot loader]
timeout = 30
default = multi (0) disk (0) rdisk (0) partition (1) \ WINDOWS
[Operating systems]
multi (0) disk (0) rdisk (0) partition (1) \ WINDOWS = "Microsoft Windows XP Professional» / fastdetect
Перевіряємо, чи активний розділ
Для того щоб провести операцію по відновленню або створенню втраченого системного файлу користувачеві потрібно активувати локальний розділ. Зробити це можна за допомогою сторонньої програми Acronis.
Acronis - це спеціалізоване програмне забезпечення, яке призначене для захисту призначених для користувача даних, а також резервного копіювання локальних розділів системних дисків. Здійснюється операція в такий спосіб:
- Необхідно завантажити програму з офіційного сайту, встановити і запустити.
- На екрані комп'ютера з'явиться графічне меню ПО, де потрібно виділити локальний диск С, натиснути на нього і вибрати пункт Зарезервовано системою -зазначив як активний.
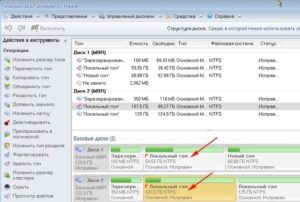
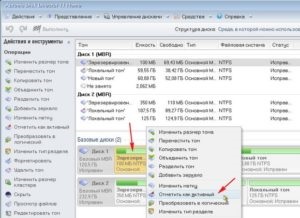

Виправляємо помилку d3dcompiler43 dll
Якщо, на ПК використовується 2 операційні системи (наприклад, на одному диску встановлена Віндовс, а на іншому Лінукс), то для того, щоб вони працювали стабільно, потрібно активувати кожен розділ по черзі вищеописаним способом.
Перевіряємо налаштування біоса
Для повноцінного функціонування системи необхідно провести настройку биоса (на прикладі ноутбуків Асус):
- Під час завантаження ПК для переходу в біос необхідно затиснути клавішу F12.
- Автоматично відкривається завантажувач системи, де належить вибрати носій, з якого буде завантажуватися апарат і всі необхідні файли.
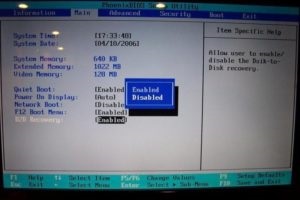
Якщо пошкоджений завантажувач
Якщо пошкоджений завантажувач і система не завантажується, то буде потрібно:
- Перейти в меню відновлення (у кожного виробника воно викликається різною клавішею). У того ж Асус - це F12.
- Далі, необхідно вставити носій з операційною системою і вказати його в розділі завантажувача.
- Тепер залишається тільки дочекатися автоматичного відновлення системи і перезавантажити персональний комп'ютер для того, щоб переконатися в його справності.
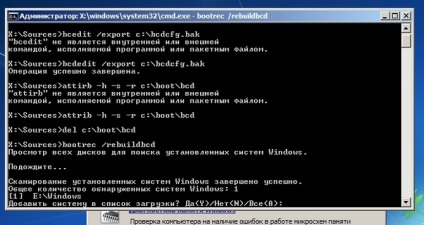
Після проведення всіх вищеописаних дій рекомендується встановити антивірус, який в режимі реального часу буде стежити за збереженням системних файлів.
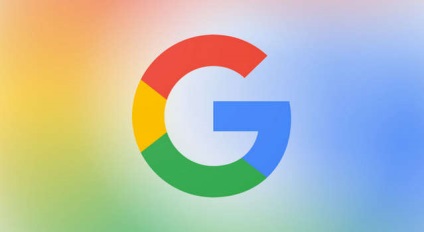

Що таке операційна система? Види операційних систем
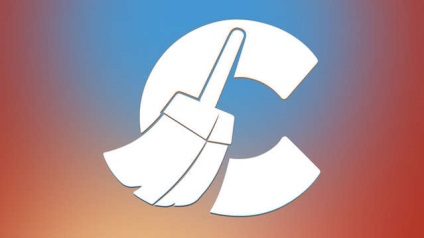
Ccleaner - як очистити комп'ютер від сміття?

Облікові записи та батьківський контроль Windows 10
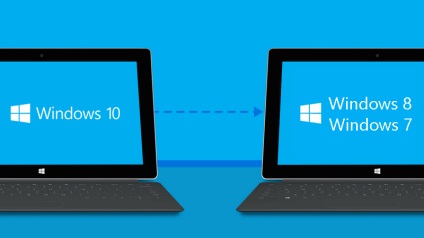
Як відкотити Windows 10 до Windows 7 або 8.1

Як зареєструвати Яндекс пошту

Як виправити помилки isdone.dll і unarc.dll