
Привіт, друзі! Думаю, багато хто з вас, хто перейшов на десяту версію Windows, вже зіткнулися з проблемою нечіткого, змащеного шрифту в додатках і самої ОС.
На мій погляд, це досить негарно і в якійсь мірі навіть заважає при роботі з комп'ютером. Як вирішити проблему?
Компанія Microsoft в своїх останніх версіях Windows вирішила змінити підхід до DPI-масштабування. Не беруся судити, наскільки це було виправдано, але що викликало певні незручності у користувачів - абсолютно точно. Як правило, проблема розмитості шрифту актуальна при використанні моніторів з високою роздільною здатністю (більше 120 DPI), а також серед додатків, де відсутній DPI-Aware-прапор.
Проблему з розмитими (нечіткими) шрифтами, яка, до речі, виникла ще в Windows 8.1, можна вирішити кількома способами, один з яких стандартний - за допомогою налаштувань «Параметри екрану». Але цей спосіб не завжди ефективний, і зупинятися на ньому ми сьогодні не будемо.
Перш ніж описувати рішення проблеми шрифту, давайте подивимося, як це виглядає. Пропоную найтиповіший приклад розмитого шрифту, в моєму випадку - на прикладі програми ProShow Producer.
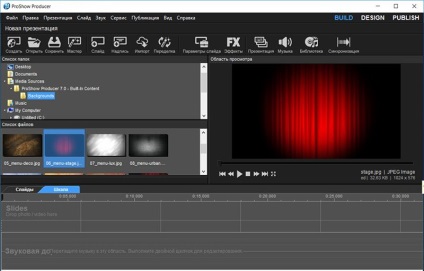
Як усунути нечіткість шрифту в Windows 10?
Пропоную вам два шляхи вирішення проблеми. Перший - це зміна налаштувань конкретного додатка, другий, більш кардинальний - повернення до старого методу масштабування Windows.
Усунення розмитого шрифту в додатках
Якщо в самій ОС вас все влаштовує, але є пара додатків, з якими ви постійно працюєте, і вони мають розмитий шрифт, то виконайте прості дії:
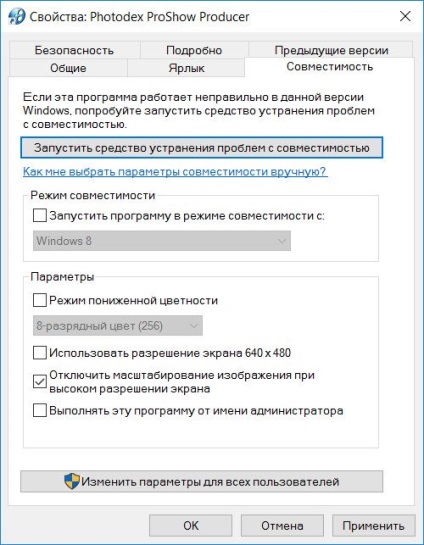
- 1. Виберіть програму, в якому потрібно виправити шрифт.
- 2. Клацніть правою клавішею миші на ярлик програми і виберіть пункт «Властивості».
- 3. Перейдіть до вкладки «Сумісність».
- 4. Відзначте пункт «Відключити масштабування зображення при високій роздільній здатності екрану».
- 5. Натисніть на кнопку «Оk».
Давайте подивимося, що вийшло. Як видно з даного скріншота, проблема вирішена. Шрифт в додатку став чітким, і зникла розмитість.
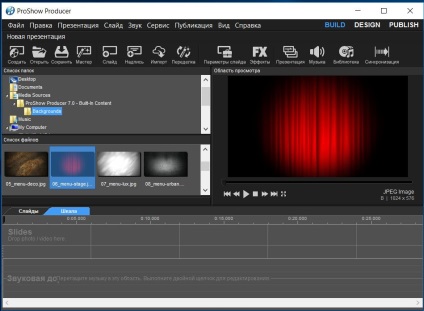
З першим способом, вважаю, ми розібралися, але він усуває розмитість шрифту щодо конкретного додатка, але не вирішує проблему системно.
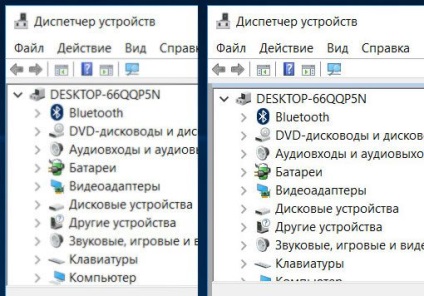
Якщо така ситуація вас не влаштовує, то переходимо до другого способу.
Повернення до старого методу масштабування
Мабуть, найбільш оптимальний варіант - це повернути колишній метод масштабування, який успішно застосовувався в Windows XP і Windows 7.
Змінити метод масштабування можна вручну або з використанням спеціального софту. Оскільки ручний спосіб повернення до старого методу масштабування досить простий, спочатку зупинимося саме на ньому.
1. Створіть самий звичайний текстовий документ і скопіюйте в нього три рядки:
REG ADD «HKCU \ Control Panel \ Desktop» / v DpiScalingVer / t REG_DWORD / d 0x00001018 / f
REG ADD «HKCU \ Control Panel \ Desktop» / v Win8DpiScaling / t REG_DWORD / d 0x00000001 / f
REG ADD «HKCU \ Control Panel \ Desktop» / v LogPixels / t REG_DWORD / d 0x00000078 / f
2. Збережіть файл і надайте йому ім'я revert_classic_dpi.bat. Зверніть увагу на розширення .bat. Якщо ви збережете файл як текстовий, то у вас нічого не вийде.
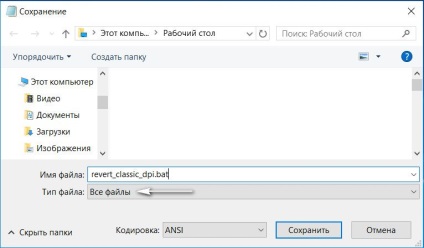
3. Клацніть по файлу правою клавішею миші та запустіть його з правами адміністратора. Переконайтеся, що зміни вступили в силу і нечіткість шрифту усунена.
4. Як правило, перших трьох кроків достатньо, проте я рекомендую додати даний файл в автозавантаження Windows, що виключає скидання виконаних нами налаштувань в подальшому (при наступних завантаженнях системи).
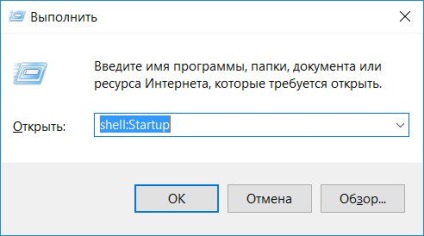
Натисніть комбінацію клавіш Win + R і введіть команду shell: Startup. Відкриється вікно автозавантаження, в яке нам і потрібно перетягнути (скопіювати) створений файл revert_classic_dpi.bat.
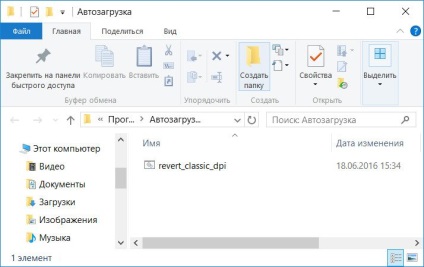
Як я вже сказав вище, усунути нечіткість шрифту можна і за допомогою спеціального софту - утиліта Windows 10 DPI Fix. Вона повністю повторює ручний метод правки масштабування, який ми розібрали вище.

Перейдіть на офіційний сайт і скачайте утиліту. Запустіть програму і виберіть метод масштабування (старий, новий), а також сам масштаб.