Складно придумати або знайти більш відому в світі софта програму, ніж AutoCAD. Звичайно, маються на увазі певні кола, в яких ця програма відома. Недовго думаючи, можна навести як приклад інженерів усіх спеціальностей. Будівельники, архітектори, механіки, електронщики - будь-який тип студента чи фахівця із задоволенням працюватиме в Автокад.

Є, правда, одне маленьке «але». AutoCAD, як і будь-яка інша програма, вимагає навчання. В принципі, все так чи інакше вимагає навчання. Тільки в чомусь можна розібратися самостійно, а в чомусь потрібна допомога фахівця.
Швидше за все, з першого вийде нічого путнього. Зрештою, це ж не Word, де можна просто набрати текст і трохи видозмінити його (хоча більш глибоке вивчення даної програми здатне відкрити неймовірні можливості). 2D і 3D графіка на ділі не так проста, як може здатися. І новачки роблять помилки, вибирають невірні функції, стоять не ті фігури ... З одного боку, можна послатися на те, що люди нервують, тому і помиляються. Що ж, це не найгірший аргумент. Адже перехід з білого аркуша для креслення, на якому з трепетом виводиш рівні лінії, несподівано замінює чорний екран. Звичайно, буде незвично, відбудеться свого роду «вихід» із зони комфорту. Нехай маленької, але все ж рідної.
Однак, на спасіння стражденним, розробники врахували ймовірність неприйняття чорного фону деякої масою населення, і дали можливість самостійно вибрати той колір, який буде найбільш близький працівникові або студенту і не буде відволікати його від мудрих думок.
Отже, уявімо, що поставлена задача змінити чорний фон в програмі AutoCAD на білий. Як цього досягти? Звичайно ж, своїм розумом і кмітливістю. Плюс можна одним оком заглянути в Інтернет. Там іноді теж мудрі речі пишуть. А щоб не витрачати час і сили даремно, робимо наступне.
Перший варіант
Відриваємо програму. Перед поглядом з'являється вікно AutoCAD, фон якого виконаний в чорних кольорах. Бажано, щоб ніяких креслень в цей момент відкрито не було. Навряд чи щось серйозне може статися, але заради більшої безпеки краще або зберегти всю виконану роботу, або відкрити новий лист.
Правою кнопкою миші натискаємо на будь-яку точку в просторі, обмеженому чорним кольором. Тут же з'являється меню, іменоване в народі контекстним. Там досить багато чого запропоновано зробити, але все це не повинно викликати інтересу. Адже мета - пункт «параметри». Активувавши його (натиснувши лівою кнопкою миші), відкривається наступне вікно. У верхній частині нового вікна досить багато вкладок, але потрібно лише одна, та, що називається «Екран». Перейшовши по цій вкладці, можна побачити в лівій половині вікна кнопку «кольору». Знову ж, активувавши цю копку, відкривається ще одне вікно, яке вже наближає стражденних до результату. У правій стороні цього вікна буде розкривається меню із зазначенням кольору. Досить розкрити його і вибрати колір фону «білий». На протилежному боці вікна відразу ж відобразиться нововведення.
Якщо такий варіант влаштовує, то залишається, лише натиснути кнопку «Прийняти», і колір фону програми AutoCAD буде змінений на білий. Якщо ж виникає такий колір не влаштує, то можна поекспериментувати з іншими варіантами.
Другий варіант
Так, якщо був перший варіант, то буде і другий. Отже, суть другого підходу до процесу заміни фону в програмі AutoCAD буде дещо відрізнятися від першого. Хоча, різними будуть лише перші кроки, які ведуть до відкриття вікна параметрів. Все інше буде ідентично вищеописаного.
Тому можна сміливо натискати на цю кнопку лівою клавішею миші. У вікні знаходимо пункт «параметри» і запускаємо його. Відкриється нове вікно, в якому необхідно буде виконати абсолютно ті ж самі дії, що описані вище.
третій варіант
Цей спосіб буде цікавий в тому випадку, якщо виникне бажання або необхідність блиснути розумом (в присутності дами або начальства). Зводиться це до того, щоб в командному рядку (яка знаходиться в самому низу вікна програми) ввести слово «настройка». Хоча і цього можна не робити, адже програма сама зрозуміє, що від неї вимагається, коли будуть введені лише літери «на». Все інше виконується тим же способом, що описаний в двох попередніх випадках.
Звичайно, це не самий функціональний варіант, однак уславитися програмістом або технічним генієм цілком допоможе.
І наостанок, невеликий лайфхак для даної програми.
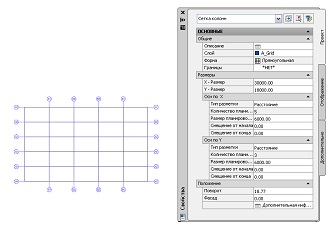
Після цього фон буде первинно чистий. Біле, нічим не опоганене поле для створення креслень.
висновок
Як показує практика і досвід тисяч користувачів програми AutoCAD, процес заміни чорного кольору на білий не написав великих труднощів. Оскільки дане вміння вже відкрито, можна сміливо ставити інші кольори для робочого фону. Кожен з них підбирався з таким розрахунком, щоб будь-який користувач міг підібрати для себе найбільш зручний варіант.
Якщо ж в процесі експерименту з'ясується, що найкращий фон - чорний, то можна завжди до нього повернутися.